What Are the Windows Server 2019 Default Password Requirements? A Complete Guide

Table of Contents
Togglewhat are the windows server 2019 default password requirements Introduction
When setting up a Windows Server 2019, one of the critical areas to secure is the password policies. Passwords are the first line of defense in any security system, and enforcing a strong password policy ensures that your server is safeguarded from unauthorized access. In this complete guide, we’ll cover everything you need to know about Windows Server 2019 Default Password Requirements.
Understanding Windows Server 2019 Default Password Policy
The Windows Server 2019 default password policy is designed to enforce password strength and complexity for users and administrators. These requirements help protect against attacks such as password guessing and brute force.
Key Components of the Default Password Policy
- Minimum Password Length The default minimum password length in Windows Server 2019 is 7 characters. This can be adjusted according to your organization’s security policy.
- Password Complexity By default, Windows Server 2019 enforces password complexity, which means:
- Passwords must contain characters from at least three of the following four categories:
- Uppercase letters (A-Z)
- Lowercase letters (a-z)
- Numbers (0-9)
- Special characters (e.g., !, @, #, $)
- Passwords must contain characters from at least three of the following four categories:
- Password Expiration Passwords in Windows Server 2019 expire after a default period of 42 days. This expiration policy encourages users to regularly change their passwords, making it harder for attackers to guess or steal them.
- Password History The system keeps track of the last 24 passwords used by a user and prevents them from reusing them. This feature ensures that users don’t revert to old, potentially compromised passwords.
- Maximum Password Age The maximum age for a password is set to 42 days by default. After this period, users will be prompted to change their password.
Why Enforce Password Complexity in Windows Server 2019?
Password complexity requirements are crucial for enhancing the security of your server. Complex passwords are much harder to crack compared to simple ones. By enforcing complexity rules, you reduce the chances of unauthorized access through methods like brute force attacks.
How to Set Password Policy in Windows Server 2019
To configure or modify password policies in Windows Server 2019, follow these steps:
- Open Group Policy Management.
- Navigate to Default Domain Policy.
- Edit the policy and expand Computer Configuration > Windows Settings > Security Settings.
- Under Account Policies, click on Password Policy.
From here, you can modify:
- Minimum password length
- Enforce password history
- Maximum and minimum password age
- Password must meet complexity requirements
These settings help tailor your server’s password policy to your organization’s security needs.
Best Practices for Windows Server 2019 Passwords
When managing passwords in Windows Server 2019, consider these best practices for maximum security:
Increase Minimum Password Length
While the default length is 7 characters, consider increasing it to at least 12-16 characters to significantly strengthen security.
Enforce Password Expiration
Ensure that passwords are regularly updated by enforcing the password expiration policy. This reduces the risk of long-term password exposure.
Use Passphrases
Encourage users to create passphrases instead of simple passwords. A passphrase, such as “I Love Coffee 2024!”, is easier to remember and can be more secure than a single word password.
Regularly Update Password Policies
Revisit your password policies periodically to ensure they align with modern security standards and any emerging threats.
Password Strength in Windows Server 2019: Why It Matters
The strength of a password directly impacts how well it protects against unauthorized access. Weak passwords are easily compromised through social engineering, dictionary attacks, or brute force techniques. Enforcing password complexity helps mitigate these risks by requiring diverse character sets and sufficient length.
Windows Server 2019 Secure Password Guidelines
To create a secure password policy, follow these guidelines:
- Require at least 12 characters.
- Enforce a mix of uppercase, lowercase, numeric, and special characters.
- Implement two-factor authentication (2FA) where possible.
Password Expiration Policy in Windows Server 2019
The default password expiration policy requires users to change their passwords every 42 days. This can be adjusted to suit the security level needed by the organization. Password expiration policies ensure that even if a password is compromised, it has a limited lifespan.
How to Adjust Password Expiration
To change the password expiration settings:
- Open Group Policy Management.
- Navigate to Password Policy.
- Modify the Maximum Password Age and Minimum Password Age settings.
Setting a lower maximum age forces users to change their passwords more frequently, while setting a minimum age prevents users from immediately reverting to old passwords.
Administrator Password Requirements in Windows Server 2019
The administrator account in Windows Server 2019 has higher privileges, making it critical to enforce stringent password policies. The administrator password must meet or exceed the default complexity requirements and should be changed regularly to avoid security breaches.
Enforcing Password Policies Across the Network
It’s important to enforce consistent password policies across your network. This ensures that all users comply with security standards and that weak passwords are not a vulnerability point.
How to Enforce Password Complexity in Windows Server 2019
To enforce password complexity:
- Open Group Policy Editor.
- Navigate to Password Policy.
- Enable the Password must meet complexity requirements setting.
This ensures that all new passwords must adhere to the complexity rules, preventing users from creating weak passwords.
Windows Server 2019 Default Password Requirements
The Windows Server 2019 default password requirements provide a strong foundation for securing your server. However, it’s essential to periodically review and adjust these settings to align with evolving security best practices. Ensuring that all users follow password complexity, expiration, and length policies will help keep your server safe from unauthorized access.
Advanced Security Features for Windows Server 2019
In addition to enforcing strong password policies, Windows Server 2019 offers a suite of advanced security features designed to protect your server environment from a wide range of threats. This section delves into some of these features and how they can enhance the security of your server.
Windows Defender Advanced Threat Protection (ATP)
Windows Defender ATP provides advanced threat protection by detecting and responding to potential security breaches. It uses behavioral analysis and machine learning to identify suspicious activities and respond to threats in real time.
How to Configure Windows Defender ATP
- Open Windows Security.
- Go to Virus & Threat Protection.
- Access Advanced Threat Protection Settings.
- Follow the prompts to configure advanced protection features.
BitLocker Drive Encryption
BitLocker is a disk encryption feature that helps protect data by encrypting the entire drive on which Windows is installed. This ensures that unauthorized users cannot access your data even if they physically steal your server.
Setting Up BitLocker
- Open Control Panel.
- Navigate to System and Security and select BitLocker Drive Encryption.
- Choose the drive you want to encrypt and click Turn on BitLocker.
- Follow the instructions to complete the encryption process.
Network Level Authentication (NLA)
Network Level Authentication enhances the security of remote desktop connections by requiring authentication before establishing a remote session. This helps prevent unauthorized access and mitigates risks associated with remote desktop attacks.
Enabling Network Level Authentication
- Open Server Manager.
- Go to Local Server and click on Remote Desktop.
- Select Allow remote connections only with Network Level Authentication.
Windows Firewall with Advanced Security
Windows Firewall with Advanced Security provides a comprehensive solution for controlling incoming and outgoing traffic based on various criteria. It helps protect your server by blocking unauthorized access and filtering network traffic.
Configuring Windows Firewall
- Open Control Panel.
- Navigate to System and Security and select Windows Defender Firewall.
- Click on Advanced settings to configure inbound and outbound rules according to your security needs.
Security Baselines
Windows Server 2019 includes predefined security baselines that provide recommended settings for securing your server. These baselines help ensure that your server is configured according to best practices and industry standards.
Applying Security Baselines
- Download the security baselines from the Microsoft Security Compliance Toolkit.
- Import the baselines into Group Policy Management.
- Apply the baselines to your server to enforce recommended security settings.
User Account Control (UAC)
User Account Control (UAC) helps prevent unauthorized changes to your server by prompting for administrative approval before allowing certain actions. It helps mitigate the impact of malware and accidental changes.
Configuring UAC Settings
- Open Control Panel.
- Navigate to User Accounts and select Change User Account Control settings.
- Adjust the slider to your preferred level of notification.
Active Directory Federation Services (AD FS)
AD FS provides a single sign-on experience and supports secure access to applications across organizational boundaries. It uses claims-based authentication to enhance security and streamline user access.
Setting Up AD FS
- Open Server Manager.
- Go to Add roles and features.
- Select Active Directory Federation Services and follow the setup wizard to configure AD FS.
Group Policy Management
Group Policy Management allows administrators to enforce security policies across multiple servers and workstations. It provides centralized control over security settings, including password policies, user permissions, and system configurations.
Managing Group Policies
- Open Group Policy Management from the Administrative Tools.
- Create or edit Group Policy Objects (GPOs) to apply security settings across your network.
- Link the GPOs to the appropriate organizational units (OUs) or domains.
Security Information and Event Management (SIEM)
SIEM solutions collect, analyze, and respond to security-related data from across your network. They provide valuable insights into potential threats and help in maintaining compliance with security regulations.
Integrating SIEM Solutions
- Choose a SIEM solution compatible with Windows Server 2019.
- Configure data sources to send logs and events to the SIEM system.
- Set up alerts and monitoring to detect and respond to security incidents.
Update Management
Keeping your server up-to-date is crucial for security. Regular updates and patches address vulnerabilities and protect against emerging threats. Windows Server 2019 includes tools to automate and manage updates effectively.
Configuring Windows Update
- Open Settings.
- Go to Update & Security and select Windows Update.
- Configure update settings to automatically download and install updates.
Conclusion
By leveraging these advanced security features in Windows Server 2019, you can significantly enhance the protection of your server environment. Implementing these features, alongside a strong password policy, provides a multi-layered defense strategy against various security threats.
For continued security excellence, regularly review and update your security policies, stay informed about the latest threats, and adapt your defense strategies accordingly. This proactive approach ensures that your Windows Server 2019 environment remains secure and resilient against potential attacks.
FAQs, what are the windows server 2019 default password requirements
1. What are the default password requirements for Windows Server 2019?
Windows Server 2019 enforces strong password policies by default. The requirements typically include a minimum of 7 characters, a mix of uppercase and lowercase letters, numbers, and special characters, and cannot include common passwords or sequences.
2. Why does Windows Server 2019 enforce complex passwords by default?
The default password complexity policies in Windows Server 2019 are designed to enhance security by making passwords more resistant to common attacks like brute force or dictionary attacks.
3. Can I change the default password requirements in Windows Server 2019?
Yes, you can modify the default password policies in Windows Server 2019 through the Group Policy Management Console (GPMC) or Local Security Policy. You can change settings like the minimum password length, complexity requirements, and expiration time.
4. What happens if I set a password that doesn’t meet the default requirements?
If you try to set a password that doesn’t meet the default complexity requirements in Windows Server 2019, the system will reject it and prompt you to create a stronger password that complies with the policy.
5. Where can I find the password policy settings in Windows Server 2019?
Password policy settings in Windows Server 2019 can be found under Local Security Policy > Account Policies > Password Policy. This section allows you to view and adjust password complexity, length, and expiration settings.
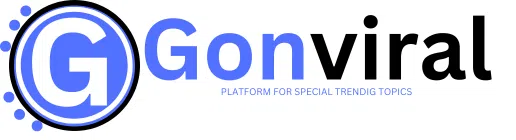
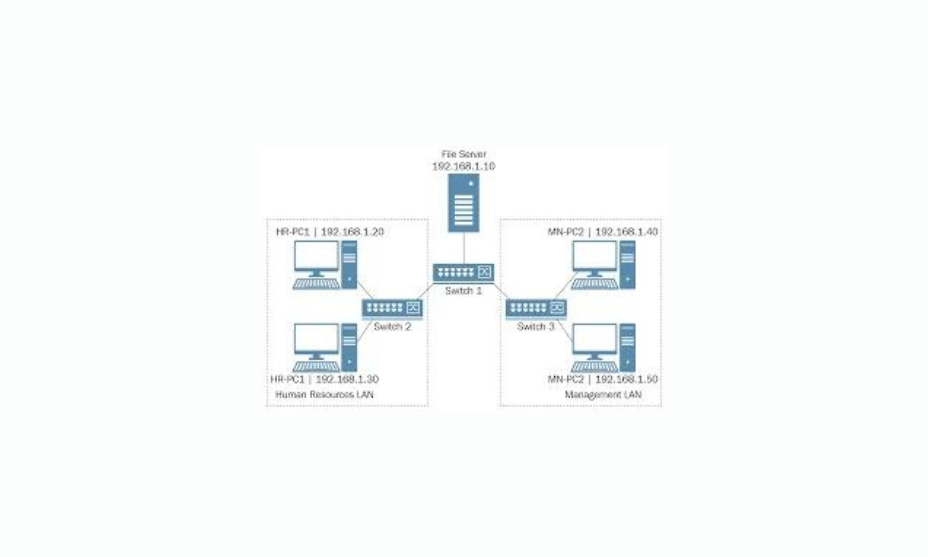
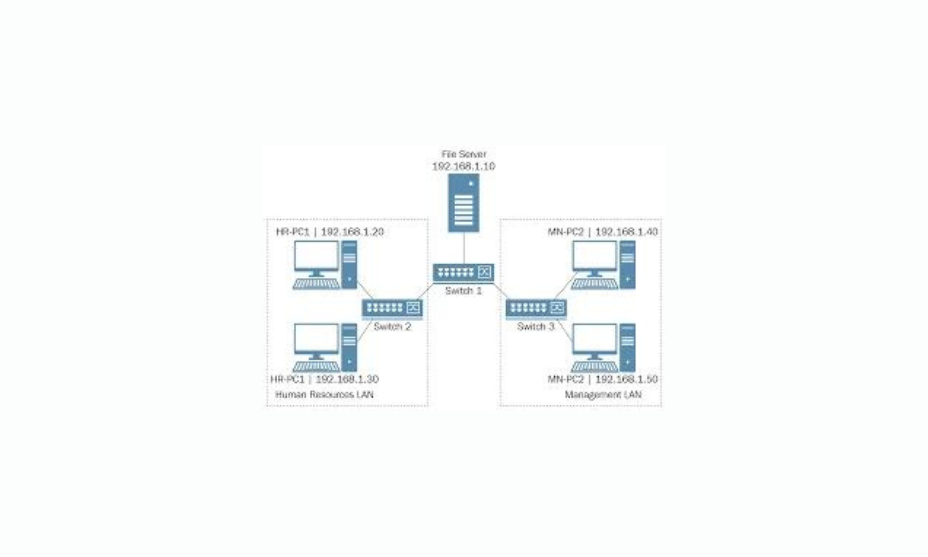
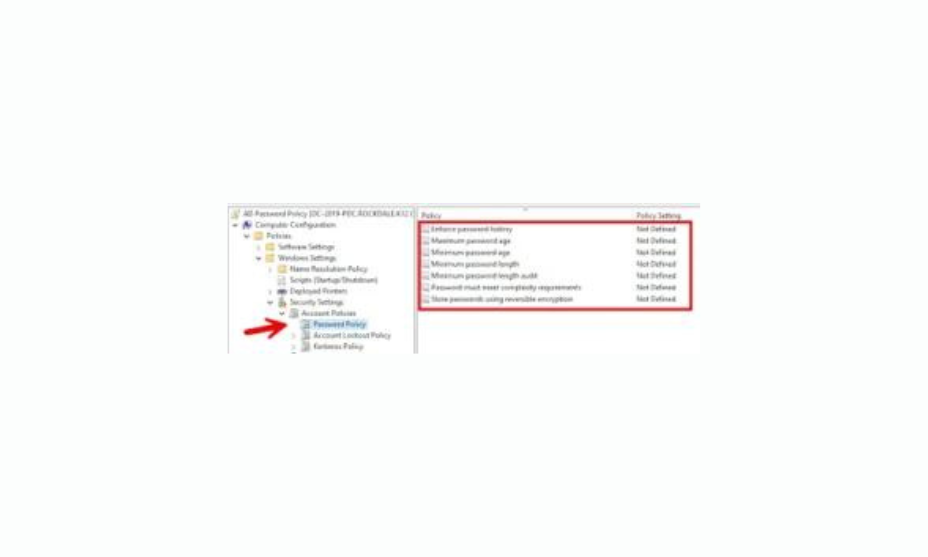
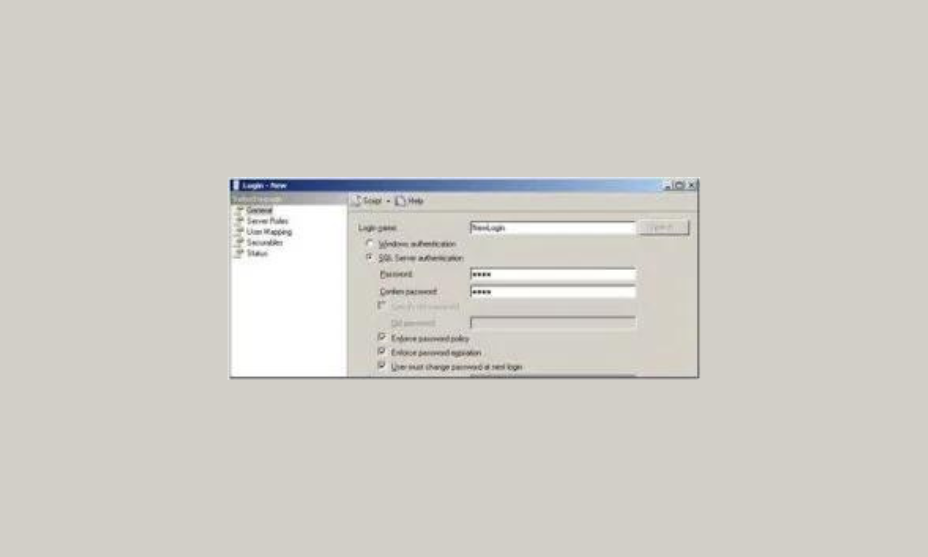
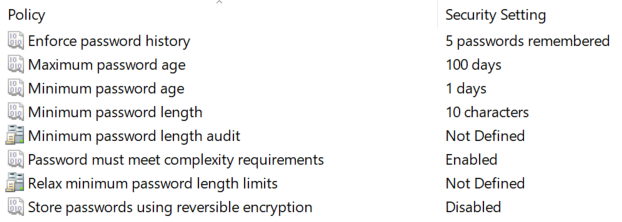
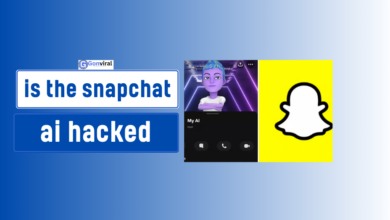



One Comment