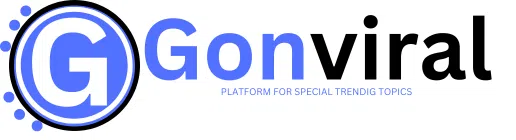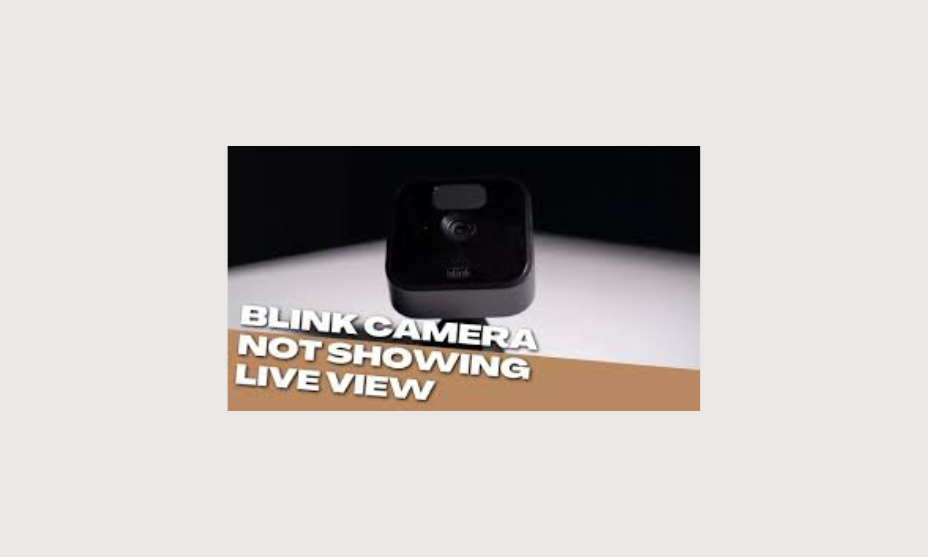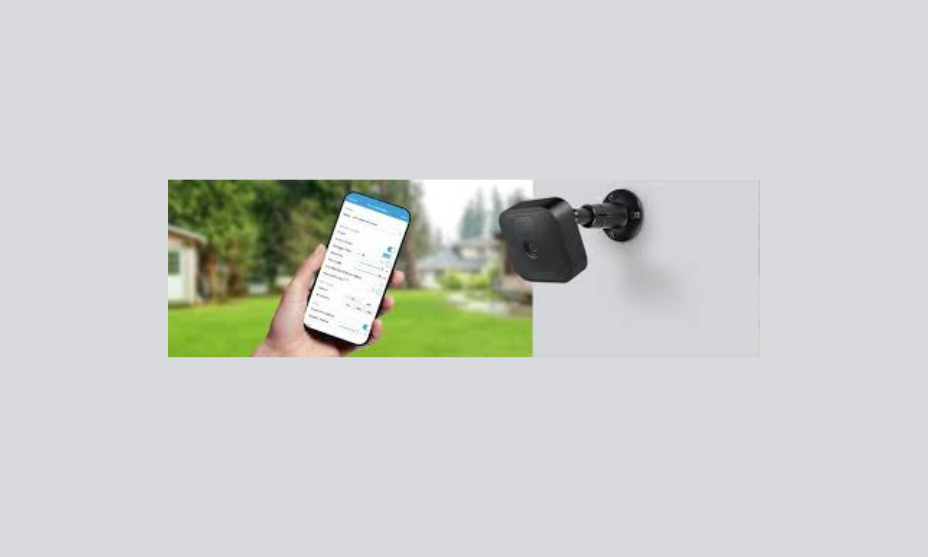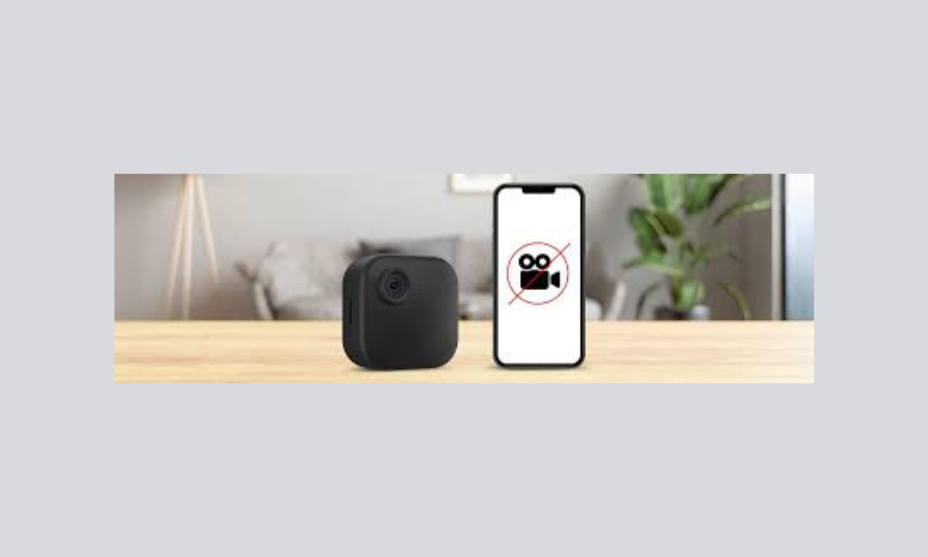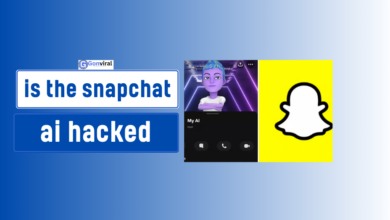Blink Camera Live View Issues: Causes and Fixes
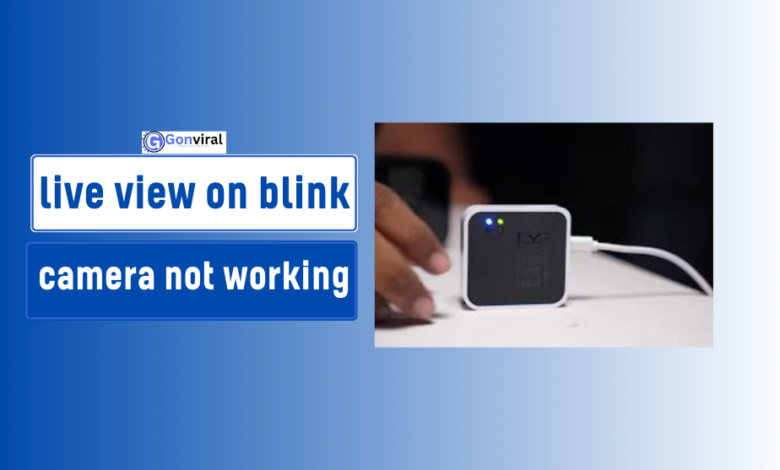
Introduction
The Blink camera system is widely used for home security due to its ease of use and affordability. However, like any wireless technology, it is not immune to issues, particularly with the live view feature.
In this article, we will delve into the common causes of Blink camera live view problems, offer troubleshooting steps, and explore advanced fixes to ensure smooth live monitoring. Whether you’re struggling with connection errors, buffering, or other technical issues, this guide will help you understand and resolve them.
Troubleshooting Blink Camera Live View Issues
Blink cameras rely on a strong Wi-Fi connection to provide live view functionality. When issues arise, such as failure to load or constant buffering, it can be frustrating. The root causes often relate to Wi-Fi connectivity, signal strength, or software glitches. Troubleshooting begins with identifying these causes and applying solutions, which can range from simple fixes like resetting the device to more complex steps involving network settings.
Common Causes of Blink Camera Live View Not Working
There are several reasons why the live view on your Blink camera might not work. Some of the most common causes include:
- Weak Wi-Fi Signal: The camera needs a strong, stable Wi-Fi connection to stream video.
- App Issues: Problems with the Blink app itself can prevent live view from loading.
- Outdated Firmware: If your camera’s firmware is outdated, it may cause performance problems, including live view failure.
- Sync Module Problems: The Blink system’s sync module plays a crucial role in connecting your cameras to the network. If it malfunctions, live view may not work.
How to Fix Blink Camera Live View Issues in Minutes
For a quick fix, start with these steps:
- Check Wi-Fi Connection: Ensure that the camera is within range of your router and that there are no network disruptions.
- Restart the Camera and Sync Module: Power cycling both the camera and the sync module can refresh the connection and fix live view issues.
- Update Firmware: Always keep the camera’s firmware up to date. Check for updates in the Blink app and install them to improve performance.
Troubleshooting Steps for Blink Camera Live View Problems
If basic troubleshooting doesn’t work, follow these steps for a more detailed fix:
- Reinstall the Blink App: Sometimes, app-related bugs cause live view issues. Uninstall and reinstall the app to reset the connection.
- Reset the Sync Module: If the sync module is not connecting properly, reset it by pressing the reset button on the module for 10-15 seconds.
- Test Internet Speed: Blink cameras require a minimum upload speed of 2 Mbps for live view. Use a speed test to ensure your network meets this requirement.
Why Is My Blink Camera Live View Not Loading? Causes and Fixes
If the live view feature is not loading at all, it could be due to an IP address conflict, low Wi-Fi signal, or an app malfunction. To resolve this, start by restarting the router and modem to clear network congestion. Additionally, ensure that the Blink app has the necessary permissions, including access to the camera and microphone.
Fixing Blink Camera Live View Connection Errors: A Complete Guide
Connection errors during live view often stem from weak Wi-Fi signals or interference from other devices. To fix this:
- Move Your Router Closer: Place the router closer to the camera to improve signal strength.
- Reduce Interference: Devices like microwaves and cordless phones can interfere with the signal. Keep them away from your Blink camera.
- Use a Wi-Fi Extender: If the camera is far from the router, consider using a Wi-Fi extender to boost signal strength.
How to Solve Blink Camera Live View Buffering Problems
Buffering issues are common when the Wi-Fi signal is weak or when your internet bandwidth is insufficient. To reduce buffering:
- Check Bandwidth Usage: Ensure that other devices on your network are not consuming excessive bandwidth during live view.
- Upgrade Your Internet Plan: If your upload speed is too low, consider upgrading your internet plan to improve video streaming performance.
Step-by-Step Guide to Fix Blink Camera Live Stream Not Working
If your Blink camera’s live stream is not working, follow this step-by-step guide:
- Restart the Camera: Power cycle the camera by removing the batteries and reinserting them after 30 seconds.
- Reconnect to Wi-Fi: In the Blink app, navigate to the camera settings and reconnect it to the network.
- Reset the Sync Module: If the camera fails to connect, reset the sync module and try again.
How to Reset Your Blink Camera to Fix Live View Issues
Resetting the Blink camera is a simple yet effective solution to fix persistent live view issues:
- Remove the Batteries: Open the camera’s battery compartment and remove both batteries.
- Wait for 30 Seconds: Allow the camera to fully power down before reinserting the batteries.
- Reconnect to Wi-Fi: Once the camera restarts, use the Blink app to reconnect it to the network.
Blink Camera Live View Connection Timed Out: How to Fix
A connection timeout occurs when the camera fails to establish a stable connection to the network. To fix this, ensure that the camera is within Wi-Fi range and that there are no network disruptions. Additionally, updating the camera’s firmware can resolve connection timeout issues.
Why Can’t I See Live View on My Blink Camera? Troubleshooting Tips
If you can’t see the live view on your Blink camera, check the following:
- App Permissions: Ensure that the Blink app has permission to access the camera and microphone.
- Wi-Fi Strength: Weak Wi-Fi signals can prevent the live view from loading. Test the signal strength using the Blink app.
- Update the Blink App: Outdated versions of the app may cause live view issues. Make sure you’re using the latest version.
Causes of Blink Camera Live View Issues
Common causes of live view issues include poor internet connection, low battery levels, and app glitches. To prevent these problems:
- Maintain a Strong Wi-Fi Connection: Ensure that your router is close to the camera and that your internet speed is sufficient for video streaming.
- Keep the Firmware Updated: Regularly check for firmware updates to keep the camera running smoothly.
Top Reasons Why Blink Camera Live View Fails to Load
Several factors contribute to live view loading failures:
- Wi-Fi Congestion: Too many devices on the same network can slow down the connection.
- Interference from Other Devices: Wireless devices, such as cordless phones and microwaves, can interfere with the camera’s signal.
- App or Firmware Bugs: Bugs in the app or outdated firmware can cause live view to fail. Regular updates help mitigate this issue.
How WiFi Signal Strength Affects Blink Camera Live View
Wi-Fi signal strength directly affects the quality and performance of Blink camera live view. A weak signal can cause the live view to buffer or not load at all. To optimize signal strength:
- Position the Camera Near the Router: Place the camera within 20-30 feet of your router for optimal performance.
- Use a Wi-Fi Extender: If the camera is far from the router, a Wi-Fi extender can help boost the signal.
Blink Camera Live View Not Connecting: Common Causes
When your Blink camera live view isn’t connecting, it can be frustrating. Several factors can cause this issue, including:
- Weak WiFi Signal: If your camera is far from the router, it may struggle to maintain a solid connection, leading to failure in live view.
- Blink Sync Module Issues: The sync module plays a key role in relaying video data from the camera to the Blink app. If it loses connection or has trouble communicating, the live view won’t load.
- Power Supply Problems: Low battery or insufficient power can prevent the camera from functioning properly, including live streaming.
- Network Congestion: If multiple devices are connected to your WiFi network simultaneously, this can lead to bandwidth issues and prevent your Blink camera from connecting to live view.
- App-Related Problems: A malfunctioning Blink app, whether due to a bug or outdated software, may prevent the live view from working as expected.
Addressing these causes involves improving your WiFi signal, resetting your sync module, ensuring your camera has adequate power, and ensuring your app is up to date.
Why Is My Blink Camera Live View Slow? Understanding the Causes
A slow Blink camera live view can be caused by multiple factors, such as:
- Low Internet Speed: Blink cameras require a stable and fast internet connection to stream live video. If your connection is slow, the live feed will lag.
- Poor WiFi Signal: If your camera is too far from the router or obstructed by walls, it can result in a delayed live feed.
- Excessive Network Usage: If your home network is overloaded with multiple devices streaming, gaming, or downloading, it can reduce the available bandwidth for your Blink camera, causing lag.
- Blink Server Issues: Sometimes, Blink’s servers may experience downtime or delays, which can impact the live feed speed.
To speed up the live view, consider improving your internet speed, moving the camera closer to your router, or limiting the number of devices connected to your network.
Firmware Update Issues Causing Blink Camera Live View Problems
Firmware updates are essential for keeping your Blink camera functioning optimally. However, sometimes updates can introduce new issues, such as:
- Incomplete Update: If the update process is interrupted (e.g., due to loss of power or internet connection), your Blink camera may not work properly, leading to live view issues.
- Compatibility Problems: Sometimes, firmware updates may cause compatibility issues with certain devices, leading to a malfunction in live view.
- Bugs or Glitches: Occasionally, updates may introduce new bugs that affect performance, such as causing the live view to freeze or not load at all.
If your Blink camera stops showing the live view after an update, try resetting the camera, reinstalling the app, or contacting Blink support for help with a rollback or patch.
Blink Camera Low Battery and Live View Failures: What You Should Know
Low battery levels can significantly affect your Blink camera’s ability to stream live video. Blink cameras rely on battery power to function, and when the battery is low, you may notice:
- Inconsistent Live View: The camera may fail to maintain a stable live view connection, or the live stream might freeze.
- Delayed Response: A low battery may also cause delayed activation of the live view or other features like motion detection.
- Poor Video Quality: In some cases, the video feed may be grainy or have reduced resolution when the battery is low.
To avoid this, regularly monitor your camera’s battery level and replace the batteries as needed to ensure reliable performance.
How Poor Internet Connection Causes Blink Camera Live View Issues
A poor internet connection is one of the most common reasons for Blink camera live view issues. Here’s how it impacts performance:
- Delayed Live View: A weak or unstable connection can cause significant delays in the live view, making it difficult to monitor real-time events.
- Live View Freezing: In some cases, the video may freeze or buffer continuously due to a lack of bandwidth.
- Connection Timeouts: If the internet connection is too weak, your Blink camera may fail to establish a live view at all, showing a connection timeout error.
Ensure your internet speed meets the recommended bandwidth for streaming video, and try using a WiFi range extender to boost the signal strength if needed.
Blink Sync Module Problems That Impact Live View Performance
The sync module is a crucial component for the Blink camera system, ensuring that live view data is transferred from the camera to your mobile device. If the sync module experiences problems, it can cause the following:
- Failure to Load Live View: If the sync module loses its connection to the internet, live view will fail to load.
- Intermittent Connection: A faulty sync module may cause sporadic live view disruptions, preventing a stable connection.
- Live View Freezing or Buffering: Sync module problems can also cause buffering or freezing issues during live streaming.
To fix sync module problems, try restarting the module, moving it closer to your router, or resetting the sync module to reconnect it to your Blink system.
Live View Issues After Blink Camera Firmware Update: What to Do
Firmware updates can sometimes cause unintended issues with the live view feature. Here’s what you can do if you experience problems after an update:
- Restart Your Camera: Restarting the camera often helps in refreshing the system and fixing minor glitches.
- Reinstall the Blink App: If the app is experiencing issues post-update, reinstalling it may resolve the live view problems.
- Check for Additional Updates: Sometimes, manufacturers release quick patches to address bugs introduced in a firmware update. Ensure your system is fully updated.
If problems persist, consider contacting Blink support for help with troubleshooting or rolling back to the previous firmware version.
Can Network Congestion Affect Blink Camera Live View?
Yes, network congestion can affect your Blink camera’s live view performance. Network congestion occurs when too many devices are connected to the same network, which leads to reduced bandwidth available for your Blink camera. When this happens, you might experience:
- Slow Loading Times: The live view might take longer to load due to limited bandwidth.
- Freezing and Buffering: With a congested network, live view streaming may freeze frequently or buffer, making it difficult to monitor events in real-time.
- Intermittent Connectivity: Your Blink camera may have trouble maintaining a stable connection, causing the live view to drop.
To minimize network congestion, consider upgrading your internet plan or limiting the number of devices connected to your home network during critical times.
Fixes for Blink Camera Live View Issues
Fixing Blink camera live view issues can vary depending on the root cause, but here are some general troubleshooting steps:
- Improve WiFi Signal: Move your Blink camera and sync module closer to the router or use a WiFi extender.
- Restart Devices: Reboot your Blink camera, sync module, and router to refresh the connection.
- Check Power Supply: Ensure your camera has enough battery power or that it’s properly connected to a power source if using a wired setup.
- Reset Sync Module: If the sync module is causing problems, reset it to restore the connection.
- Update Firmware: Ensure your camera’s firmware is up to date to avoid performance issues.
Quick Fixes for Blink Camera Live View Connectivity Problems
If you’re experiencing connectivity problems, here are a few quick fixes:
- Restart the Camera: Sometimes, simply restarting the camera can resolve connectivity issues.
- Check WiFi Signal Strength: Make sure your camera has a strong connection to your WiFi.
- Reinstall the Blink App: If the app is malfunctioning, uninstall and reinstall it.
- Reset the Sync Module: Resetting the sync module can help reestablish the connection between your camera and the app.
These fixes should help resolve most common connectivity issues with Blink cameras.
How to Improve WiFi Signal to Fix Blink Camera Live View Issues
Improving your WiFi signal is critical for resolving live view problems. Here’s how:
- Move the Router Closer: The closer your camera is to the router, the stronger the signal.
- Use a WiFi Extender: If your camera is far from the router, use a WiFi extender to boost the signal strength.
- Upgrade Your Router: If you have an older router, upgrading to a modern router with better range and speed can improve your Blink camera’s live view.
- Minimize Interference: Avoid placing your router near devices that can interfere with the WiFi signal, such as microwaves or cordless phones.
By improving your WiFi signal, you’ll ensure a more stable and reliable live view experience.
Fixing Blink Camera Live View After a Firmware Update
If your Blink camera’s live view stops working after a firmware update, follow these steps:
- Reset the Camera: A quick reset may help to resolve any issues caused by the update.
- Check for Additional Updates: Make sure that the camera and app are fully updated. Sometimes, small patches follow major updates to fix any issues.
- Reinstall the Blink App: If the issue persists, try uninstalling and reinstalling the Blink app on your phone.
By taking these steps, you can resolve most live view problems that arise after a firmware update.
FAQs, Blink Camera Live View Issues
1. Why is my Blink Camera live view not working?
Answer: There can be several reasons for this issue, including poor Wi-Fi connectivity, outdated camera firmware, a power supply problem, or server downtime. Check your internet connection, restart the camera, and ensure your Blink app is updated.
2. How do I fix the “Live View failed” error on my Blink Camera?
Answer: To resolve this error, try restarting your Blink Camera and Wi-Fi router. Ensure that your camera and smartphone are connected to the same Wi-Fi network and that there are no obstructions or interference affecting the signal. You may also want to reinstall the Blink app or reset the camera.
3. Why does my Blink Camera Live View keep buffering or lagging?
Answer: Live view buffering or lag can occur due to weak Wi-Fi signals, network congestion, or low upload speeds. To improve performance, move your camera closer to the router, reduce interference from other devices, or upgrade to a faster internet plan with higher bandwidth.
4. Can I use Blink Camera Live View without Wi-Fi?
Answer: No, Blink cameras rely on a Wi-Fi connection to function. Without a stable Wi-Fi network, you won’t be able to access the live view or receive notifications from the camera.
5. How can I test my Blink Camera’s Wi-Fi signal strength?
Answer: Open the Blink app, select your camera, and go to its settings. You should find an option that shows Wi-Fi signal strength. For optimal live view performance, ensure the signal is strong.