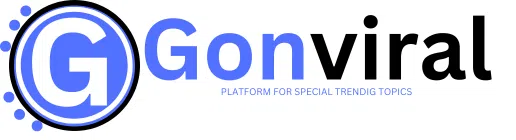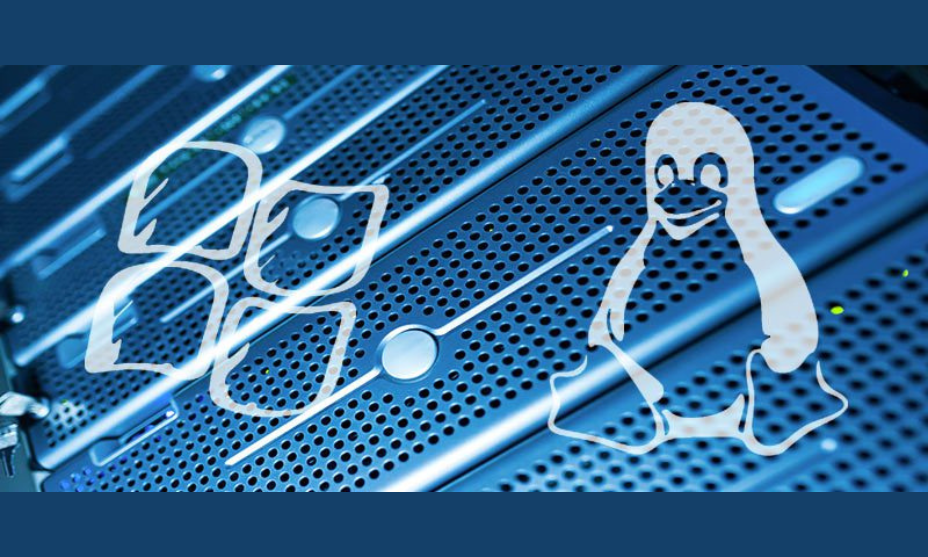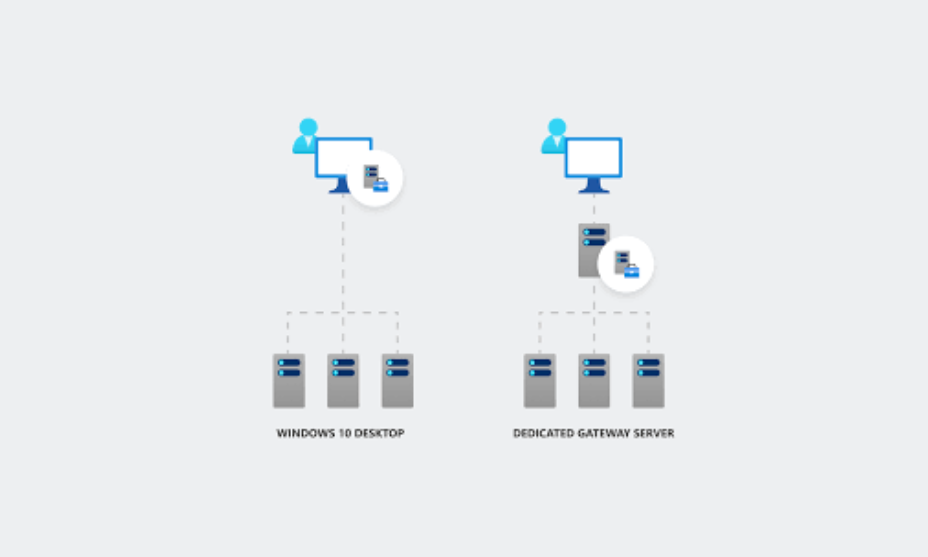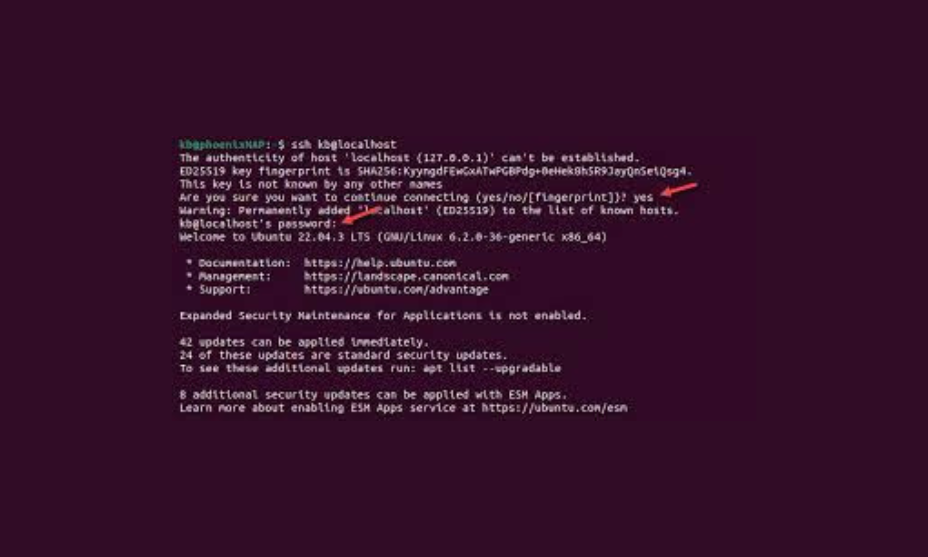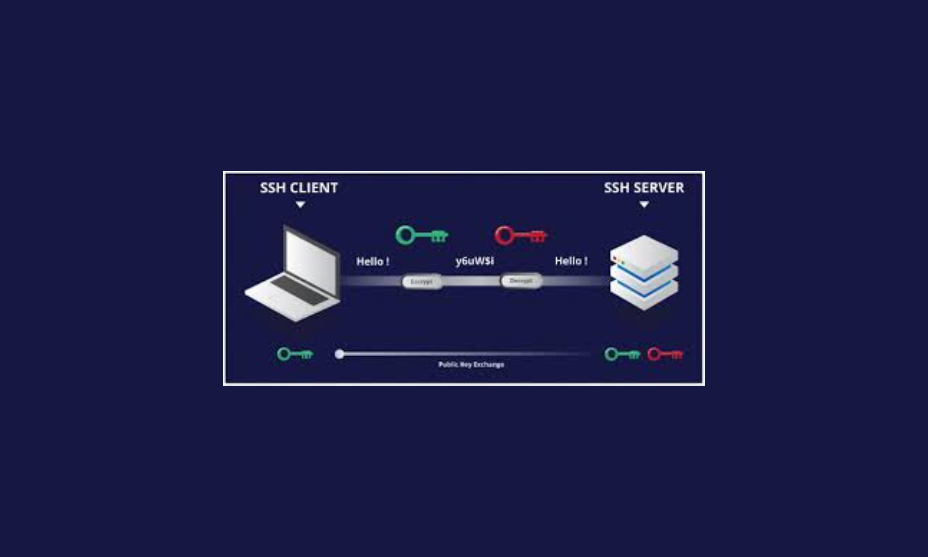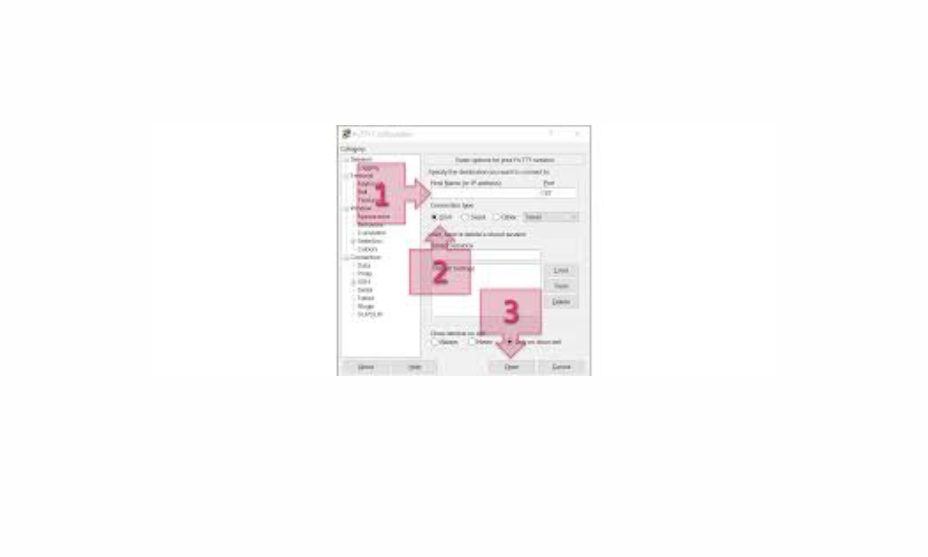How to Connect to Linux Server from Windows: A Step-by-Step Guide
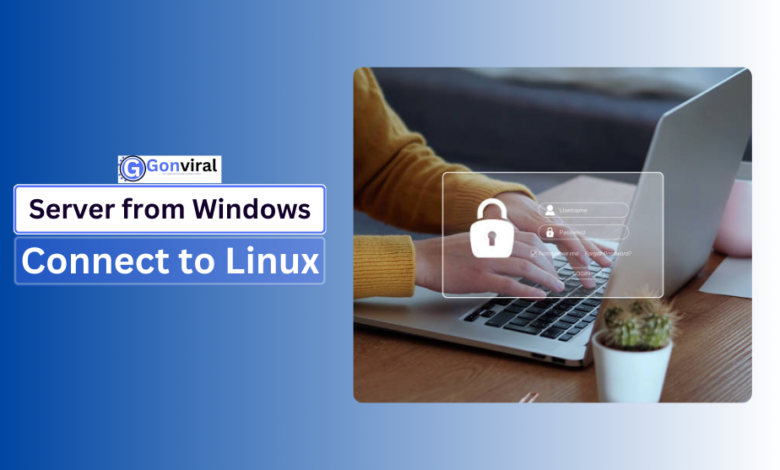
Introduction
How to Connect to Linux Server from Windows, If you’re working in a multi-platform environment, the need to connect to a Linux server from a Windows machine often arises. Whether you’re managing databases, performing backups, or running remote commands, connecting efficiently and securely is critical. In this guide, we will show you exactly how to connect to a Linux server from Windows using popular tools and techniques like SSH, PuTTY, and more.
Understanding Linux and Windows Server Connections
Before diving into the technical steps of connecting a Windows machine to a Linux server, it’s crucial to grasp the fundamental differences between these two types of servers. Each has unique characteristics that influence how you connect and interact with them.
Linux Servers: A Closer Look
Linux is a powerful, open-source operating system that is widely used in server environments. Its open-source nature means that its source code is freely available, allowing for extensive customization and optimization. This flexibility makes Linux a popular choice for many enterprises and developers.
- Security: Linux is renowned for its robust security features. Its permission-based model and regular updates help mitigate vulnerabilities, making it a preferred choice for servers that require high levels of security.
- Command-Line Interface (CLI): Unlike Windows, Linux often relies on a command-line interface (CLI). This text-based interface allows users to perform complex tasks and automate processes using commands. While this may seem daunting to those used to graphical interfaces, it offers powerful control and efficiency once mastered.
- Flexibility: Linux is highly customizable. How to Connect to Linux Server from Windows Users can choose from various distributions (distros) such as Ubuntu, CentOS, and Debian, each offering different features tailored to specific needs. This flexibility extends to the server environment, where you can configure services, security settings, and software to fit exact requirements.
Windows Servers: A Familiar Environment
Windows servers operate on Microsoft’s proprietary operating system, which is known for its user-friendly graphical interface. This familiarity can make Windows servers more accessible for users who are accustomed to the Windows desktop environment.
- Graphical User Interface (GUI): Windows servers primarily use a graphical user interface (GUI), which provides a visual environment for managing server settings and applications. This can be advantageous for users who prefer point-and-click interactions over command-line operations.
- Ease of Use: For many, the Windows GUI is more intuitive and easier to navigate than the command-line interface. What Is DDE Server Window and How Does It Affect Your PC?This familiarity can make administrative tasks, such as configuring network settings or managing user accounts, more straightforward.
- Integration with Other Microsoft Products: Windows servers often integrate seamlessly with other Microsoft products, such as Active Directory and SQL Server. This integration can streamline processes and enhance compatibility in environments that rely heavily on Microsoft software.
Key Differences and Implications for Connection
- Connection Protocols: The method for connecting to Linux and Windows servers varies. Linux servers typically use SSH (Secure Shell) for remote connections, which is a command-line-based protocol. Windows servers can be accessed using Remote Desktop Protocol (RDP) for graphical sessions or PowerShell/Command Prompt for command-line access.
- Command Execution: In Linux, tasks are usually performed through command-line commands, which can be powerful but require familiarity with the Linux command syntax. In contrast, Windows often allows these tasks to be performed through graphical tools, which can be more intuitive but might lack the flexibility of command-line operations.
- User Preferences: Your choice of server type and connection method might depend on your comfort level with CLI versus GUI, the specific tasks you need to perform, and the tools available on each server.
Understanding these differences helps in selecting the right tools and methods for effective management and interaction with your servers. Whether you’re using SSH to access a Linux server or RDP to manage a Windows server, knowing these fundamental aspects will enhance your overall connectivity experience.
Why Use SSH for Linux Server Access?
SSH (Secure Shell) is the most common method to connect to a Linux server remotely. It allows you to execute commands securely over a network, ensuring your connection is encrypted.
Preparing for Connection: Basic Requirements
What You Need:
- Linux Server’s IP Address or Hostname
- A Windows PC
- PuTTY or another SSH client
- SSH Login credentials (Username, Password, or SSH Key)
- An active network connection
Tip: Ensure the SSH service is enabled on your Linux server, as it might not be active by default on some distributions.
How SSH Works in Connecting to Linux Servers
SSH is a secure protocol that creates an encrypted link between your Windows client and the Linux server. Here’s how it works:
- You initiate the SSH connection via an SSH client like PuTTY.
- The SSH client opens a port (typically Port 22) and connects to the Linux host.
- You’ll be prompted to provide your login credentials (username and password or SSH key).
- Once authenticated, the SSH connection is established, and you can execute remote commands.
Step-by-Step Guide to Using PuTTY
PuTTY is one of the most popular SSH clients for Windows. Here’s a simple guide to set it up:
Download and Install PuTTY
- Visit the official PuTTY website and download the latest version for Windows.
- Install it on your Windows machine.
Open PuTTY and Enter Server Information
- Launch PuTTY and enter your Linux server’s IP address or hostname in the “Host Name” field.
- Ensure that the Connection Type is set to SSH (Port 22 by default).
Configure PuTTY (Optional)
- Under “Connection” → “SSH” → “Auth”, you can add an SSH key for secure passwordless login (optional but recommended).
Initiate the Connection
- Click Open. If this is your first time connecting, PuTTY will prompt you to confirm the server’s fingerprint for security reasons.
Login to the Server
- You will be prompted for your login credentials. Enter your username and password, and you’ll have access to the Linux server’s terminal.
How to Connect Using Windows Command Line
Open Command Prompt or PowerShell
Windows natively supports SSH starting with Windows 10. Open Command Prompt or PowerShell.
Use the SSH Command
In the command prompt, type the following:
ssh username@IP_Address
Replace “username” with your Linux server username and “IP_Address” with the server’s IP. Hit Enter and provide your password when prompted.
Configuring SSH Keys for Secure Login
Using SSH keys instead of passwords is a best practice for secure connections. Here’s how to set it up:
Generate SSH Key on Windows
Open a terminal on Windows and type:
ssh-keygen -t rsa
This will generate a private and public SSH key.
Copy the SSH Key to Linux Server
Use the following command to copy your key to the Linux server:
ssh-copy-id username@IP_Address
Now, you’ll be able to access the Linux server without entering your password.
Troubleshooting Connection Issues
Sometimes, connection attempts may fail. Here are common issues and solutions:
- Wrong IP Address or Hostname: Ensure you’re using the correct server details.
- Firewall Settings: Check if your server’s firewall is blocking Port 22.
- SSH Service Not Running: Ensure the SSH service is active on the Linux server with:
sudo service ssh status
- Network Issues: Ensure both systems are on the same network or have proper routing configured.
Using Remote Desktop Protocol for Linux (RDP)
Though SSH is the most common tool, you can also use RDP for graphical access to a Linux server. Tools like xrdp can be installed on the Linux server to enable this feature.
Conclusion
Now that you know how to connect to a Linux server from Windows using various tools like PuTTY, SSH, and even Windows Command Line, managing remote servers has never been easier. From securely executing remote commands to troubleshooting connections, these steps will help you efficiently navigate cross-platform communication between Windows and Linux.
FAQs, How to Connect to Linux Server from Windows
1. What tools can I use to connect from Windows to a Linux server?
You can use various tools such as PuTTY, OpenSSH for Windows, Windows Subsystem for Linux (WSL), and MobaXterm. These allow you to establish an SSH connection from Windows to your Linux server.
2. How do I connect to a Linux server using PuTTY?
To connect using PuTTY:
Download and install PuTTY from the official website.
Open PuTTY and enter the IP address or hostname of your Linux server.
Select SSH as the connection type.
Click Open and enter your username and password when prompted.
3. What is SSH, and why do I need it to connect to a Linux server?
SSH (Secure Shell) is a cryptographic network protocol used to securely access a remote system over an unsecured network. It encrypts data transmitted between the client (Windows) and server (Linux), ensuring security during communication.
4. Can I use Windows Command Prompt to connect to a Linux server?
Yes, you can use the Windows Command Prompt if you have OpenSSH installed. Simply type the following command:
bash
Copy codessh username@server-ip-address
You will then be prompted to enter your password for the Linux server.
5. How do I install OpenSSH on Windows?
To install OpenSSH on Windows:
Go to Settings > Apps > Optional Features.
Search for OpenSSH Client and click Install if it’s not already installed.
Once installed, you can use the ssh command from the Command Prompt or PowerShell.
6. What is the Windows Subsystem for Linux (WSL), and how can it help me connect to a Linux server?
WSL allows you to run a Linux environment directly on Windows without the need for a virtual machine. You can use it to run Linux commands and use the SSH tool to connect to a Linux server. Simply install a Linux distribution from the Microsoft Store and use the command:
bash
Copy codessh username@server-ip-address
7. How can I transfer files between Windows and a Linux server?
You can use SCP (Secure Copy Protocol) or SFTP (Secure File Transfer Protocol) to transfer files. Both protocols are supported by PuTTY (via PSCP and PSFTP) and OpenSSH. For example, using SCP:
bash
Copy codescp file.txt username@server-ip:/path/to/destination
8. Can I use Remote Desktop to connect to a Linux server from Windows?
Typically, Remote Desktop (RDP) is used to connect to Windows systems, but it can also be used with Linux if the Linux server has an RDP server (such as xrdp) installed. You can use the Remote Desktop Connection tool on Windows to connect to the Linux desktop environment.
9. Is it possible to automate the login process when connecting to a Linux server?
Yes, you can automate the login process using SSH keys. By generating a public/private key pair and placing the public key on the Linux server, you can log in without needing to enter a password each time.
10. What are common connection issues when connecting to a Linux server from Windows?
Some common issues include:
Firewall blocking the SSH port (port 22).
Incorrect IP address or hostname.
Incorrect username or password.
SSH service not running on the Linux server. Ensure the SSH service is active by using:bash
Copy codesudo systemctl start ssh