How To Enable TLS 1.2 On Windows Server 2016
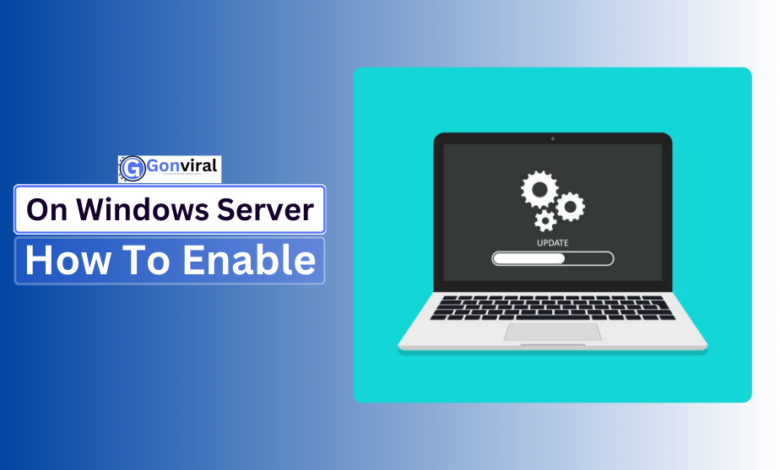
Introduction
Enabling Telnet on Windows Server 2019 can be a crucial task for administrators needing remote terminal access and network troubleshooting. This guide will walk you through the step-by-step process to enable and configure Telnet service on your Windows Server 2019.
What is Telnet?
Telnet is a network protocol used to provide a command-line interface for communication with remote systems. how to enable tls 1.2 on windows server 2016 It allows users to log into another computer over a network and execute commands as if they were on the local machine.
Why Use Telnet on Windows Server 2019?
Enabling Telnet on Windows Server 2019 can be beneficial for network troubleshooting and remote management. Linux Versus Windows Server It helps in diagnosing network issues and managing servers from a distance.
How to Enable Telnet in Windows Server 2019
Checking Existing Telnet Installation
Before installing Telnet, you might want to check if it is already installed on your system. To do this:
- Open Command Prompt.
- Type
telnetand press Enter. - If Telnet is not recognized, you will need to install it.
Step-by-Step Telnet Installation
Open Server Manager
- Open Server Manager from the Start menu or taskbar.
- Go to Manage in the top right corner and select Add Roles and Features.
Add Telnet Client Feature
- In the Add Roles and Features Wizard, click Next until you reach the Features page.
- Check Telnet Client from the list of features.
- Click Next and then Install.
Confirm Installation
- Once the installation is complete, restart your server if necessary.
- Open Command Prompt again and type
telnetto confirm that it is now available.
Configuring Telnet on Windows Server 2019
Configuring Telnet Settings
Access Telnet Configuration
- Open Control Panel.
- Navigate to Programs > Programs and Features > Turn Windows features on or off.
- Ensure that Telnet Client and Telnet Server are enabled.
Configure Telnet Server Settings
- Open Administrative Tools and go to Services.
- Find Telnet in the list of services, right-click, and select Properties.
- Set the Startup type to Automatic.
Configuring Windows Firewall for Telnet
Open Firewall Settings
- Go to Control Panel > System and Security > Windows Defender Firewall.
- Click Advanced settings on the left panel.
Allow Telnet Through Firewall
- In the Windows Firewall with Advanced Security window, select Inbound Rules.
- Click New Rule on the right side.
- Choose Port and click Next.
- Select TCP and enter the port number for Telnet (default is 23).
- Allow the connection and complete the wizard.
Troubleshooting Telnet Issues
Common Telnet Issues and Solutions
Connection Issues
- Check Firewall Settings: Ensure that Telnet ports are open in the firewall.
- Verify Telnet Service: Confirm that the Telnet service is running on the server.
Telnet Command Errors
- Syntax Errors: Double-check the Telnet command syntax.
- Access Issues: Ensure you have the necessary permissions to use Telnet.
How to Check Telnet Status
- Open Command Prompt.
- Type
sc query telnetto check the status of the Telnet service. - Ensure the service is running properly.
Using Telnet for Remote Access
Connecting to a Remote Server
- Open Command Prompt.
- Type
telnet [hostname or IP address] [port]and press Enter. - Enter your credentials if prompted.
Securing Telnet Connections
- Use SSH Instead: For more secure connections, consider using SSH instead of Telnet.
- Limit Access: Restrict Telnet access to specific IP addresses.
Telnet Command Guide for Windows Server 2019
Basic Telnet Commands
- Connect:
telnet [hostname] [port] - Quit:
Ctrl + ]then typequit
Advanced Telnet Commands
- Send Data:
send [data] - Receive Data:
receive [data]
Advanced Telnet Configurations and Troubleshooting Tips
Advanced Telnet Configurations
Configuring Telnet Client Settings
To optimize your Telnet client experience, you may need to adjust various settings:
- Open Command Prompt.
- Type
telnetto enter the Telnet command interface. - Use the
setcommand to configure options such as:- Timeout:
set timeout [seconds] - Echo:
set echo(Enables or disables command echoing)
- Timeout:
Customizing Telnet Session
You can customize your Telnet sessions for specific needs:
- Open Telnet Command Interface:
telnet [hostname] [port]. - Adjust session parameters by entering commands or options as required.
Telnet Security Best Practices
Securing Telnet Connections
Although Telnet is a useful tool, it is inherently insecure. Here are some practices to mitigate risks:
- Use Strong Authentication: Ensure that only authorized users have access to Telnet.
- Limit Telnet Access: Restrict Telnet access to trusted IP addresses through firewall rules.
- Consider Alternatives: For better security, use SSH (Secure Shell) instead of Telnet.
Monitoring Telnet Activity
Keep an eye on Telnet activity to detect any unusual behavior:
- Enable Logging: Use Windows Event Viewer to monitor Telnet logs.
- Review Logs Regularly: Check logs for unauthorized access attempts or unusual activity.
Troubleshooting Telnet Connectivity Issues
Diagnosing Network Issues
If you encounter connectivity problems with Telnet:
- Check Network Connectivity: Ensure that the network connection is stable.
- Ping the Server: Use
ping [hostname or IP address]to verify that the server is reachable.
Resolving Telnet Service Issues
For problems related to the Telnet service itself:
- Restart Telnet Service: Open Services, find Telnet, and restart it.
- Reinstall Telnet: If restarting doesn’t resolve the issue, consider reinstalling the Telnet client.
Testing Telnet Configuration
Using Telnet Commands for Testing
You can test Telnet configurations with various commands:
- Test Connectivity:
telnet [hostname] [port] - Verify Protocol: Ensure that the protocol being used is correct and functioning.
Verifying Firewall Settings
Ensure that the firewall settings are correctly configured:
- Check Port Rules: Confirm that the Telnet port (default 23) is allowed through the firewall.
- Review Firewall Logs: Look for any blocked Telnet traffic in the firewall logs.
Telnet Troubleshooting Commands
Checking Service Status
- Verify Service: Run
sc query telnetin Command Prompt to check if the Telnet service is active. - Start Service: Use
net start telnetto start the service if it is not running.
Telnet Command Syntax Errors
- Verify Command: Ensure that the Telnet command syntax is correct.
- Consult Documentation: Refer to Telnet command documentation for proper usage.
Conclusion
Enabling and configuring Telnet on Windows Server 2019 is a straightforward process that can significantly aid in network management and troubleshooting. By following the steps outlined in this guide, you can ensure that Telnet is properly set up and secure for your server environment.
For any further questions or issues related to Telnet, feel free to reach out for additional support.
FAQ About How To Enable TLS 1.2 On Windows Server 2016
What is TLS 1.2, and why is it important?
TLS 1.2 (Transport Layer Security version 1.2) is a security protocol that encrypts data sent over a network to ensure privacy and data integrity. It’s important because it enhances security by addressing vulnerabilities found in earlier versions like SSL and TLS 1.0.
Why should I enable TLS 1.2 on Windows Server 2016?
Enabling TLS 1.2 ensures that your server uses a modern and secure encryption protocol, which is critical for protecting sensitive data and complying with current security standards. Many services and applications now require TLS 1.2 for secure communication.
How can I check if TLS 1.2 is enabled on my Windows Server 2016?
You can check TLS settings by using a registry editor to inspect the following paths:
For server-side support: HKEY_LOCAL_MACHINE\SYSTEM\CurrentControlSet\Control\SecurityProviders\SCHANNEL\Protocols\TLS 1.2\Server
For client-side support: HKEY_LOCAL_MACHINE\SYSTEM\CurrentControlSet\Control\SecurityProviders\SCHANNEL\Protocols\TLS 1.2\Client
Look for the Enabled DWORD value. If it’s set to 1, TLS 1.2 is enabled.
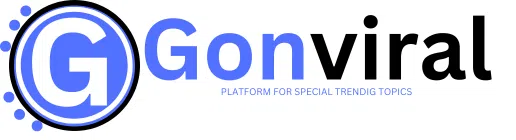
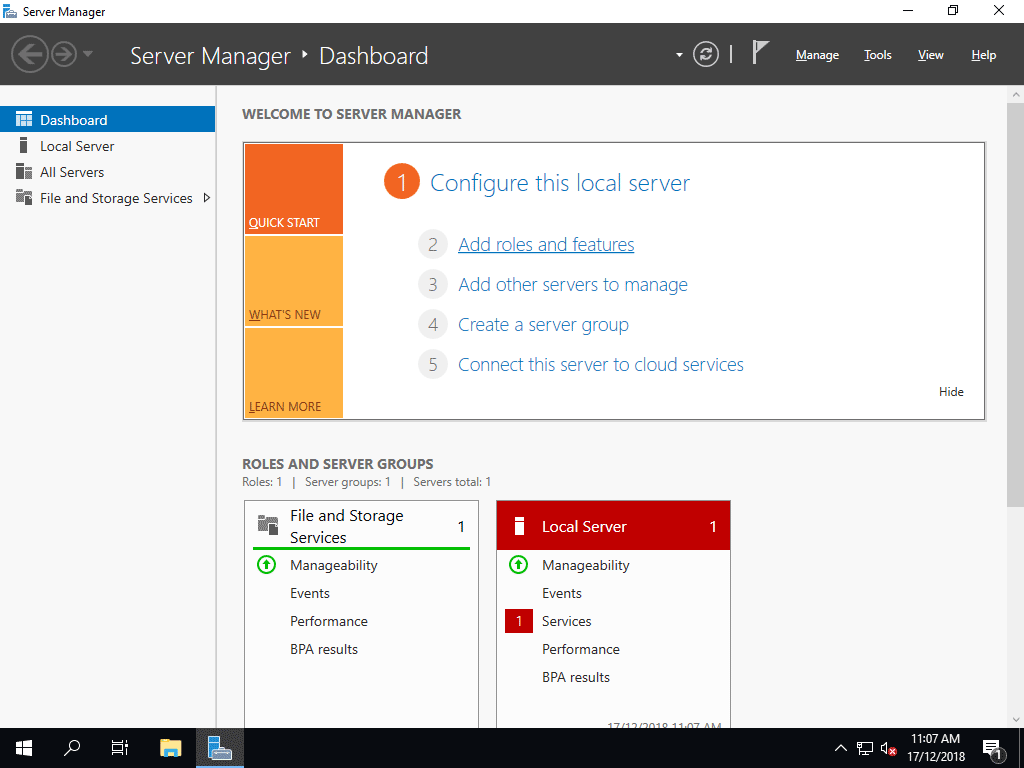


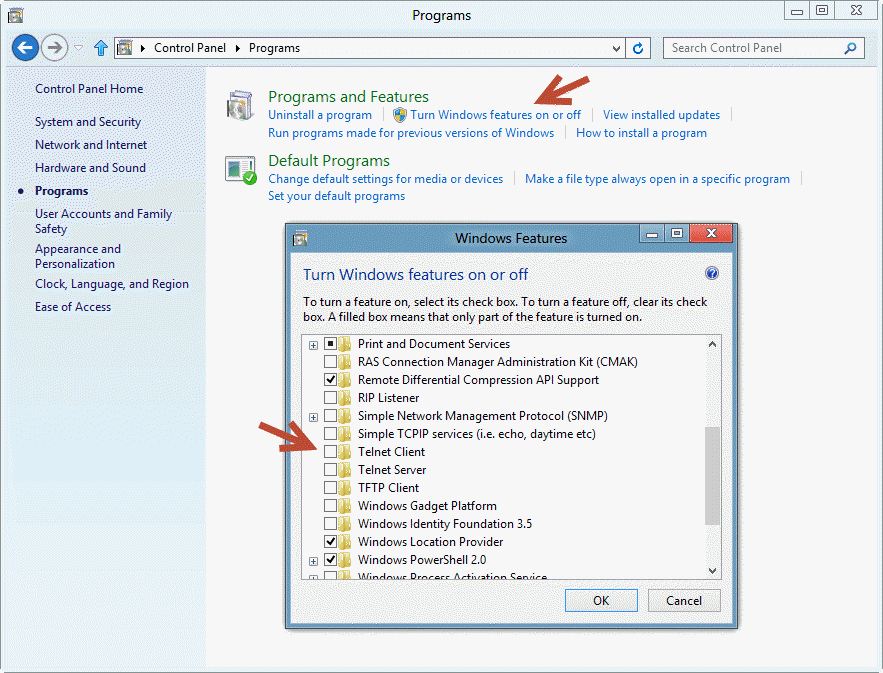


One Comment