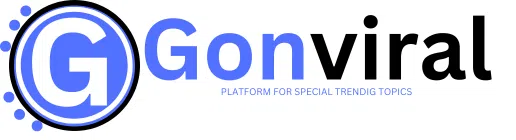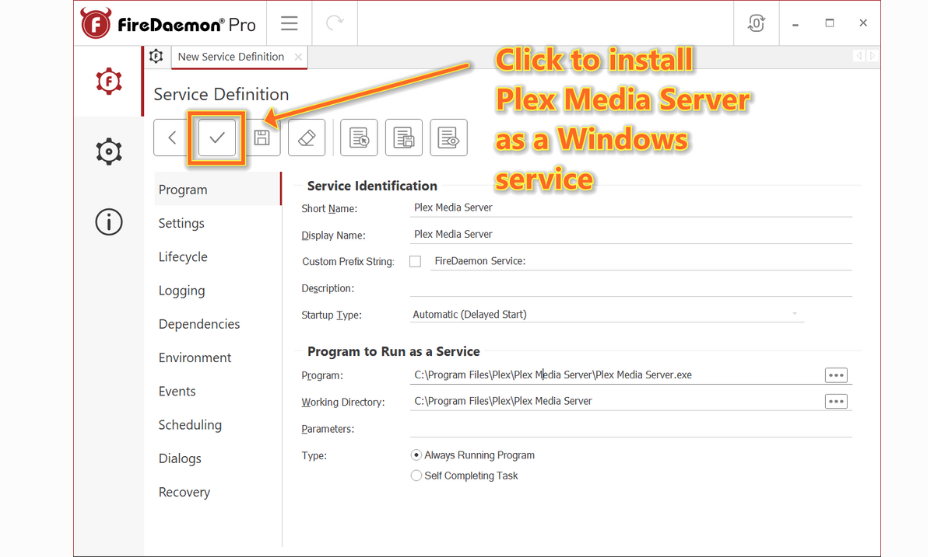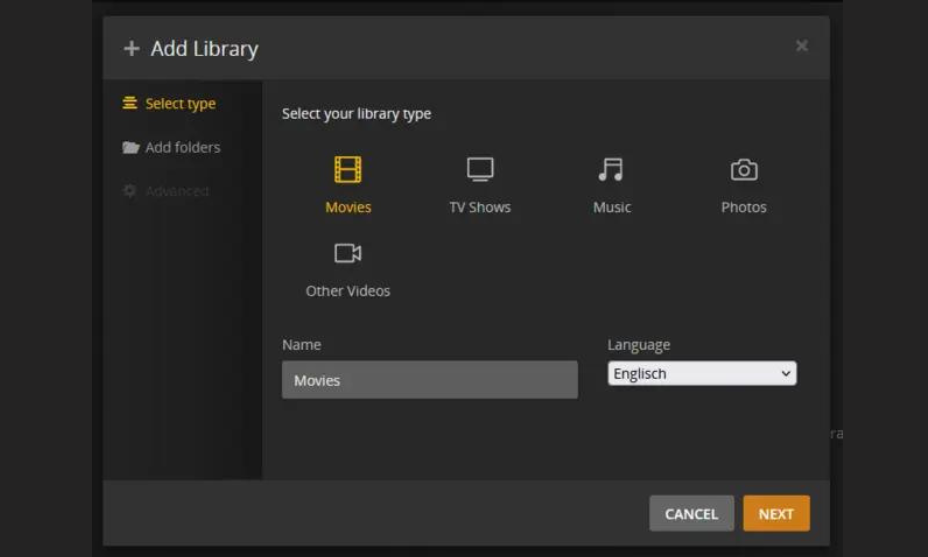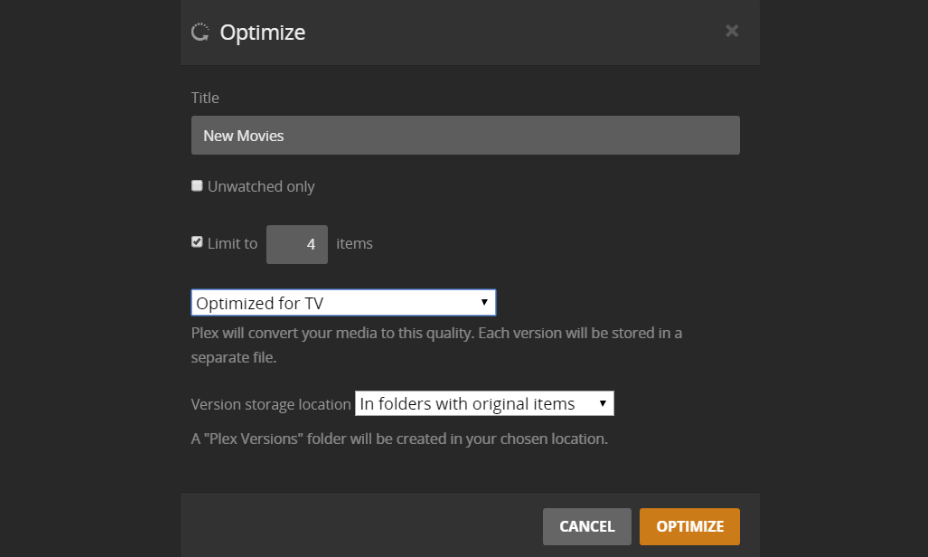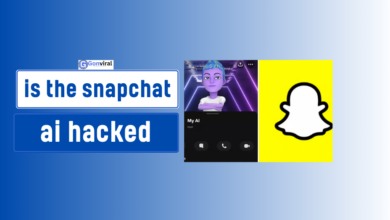How To Keep Plex Server Always Running Windows As Service
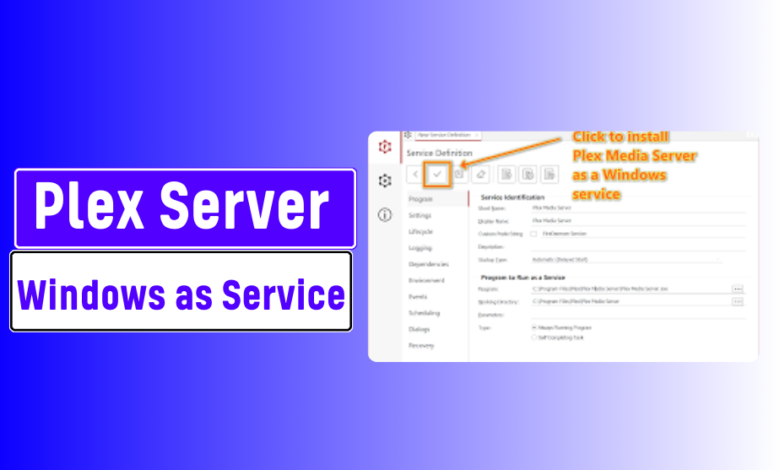
Table of Contents
ToggleIntroduction
how to keep plex server always running windows as service, Plex is one of the best media servers available today, offering seamless streaming of your personal media collection to various devices. If you want to ensure that your Plex server is always running on Windows, especially as a service, then you’re in the right place. In this guide, I will walk you through how to configure your Plex server to run as a Windows service, ensuring it operates continuously in the background without interruption.
Why Run Plex Server as a Windows Service?
Running your Plex server as a Windows service ensures that it is always active, even when you log off or reboot your computer. Unlike a regular application, a service runs in the background and doesn’t need to be manually restarted every time Windows boots up.
Benefits of Running Plex Server as a Windows Service
- Automatic Startup: Plex starts automatically without needing user interaction.
- Stability and Performance: Running Plex as a service improves its stability and performance.
- Better Control: Running as a service means better control over server settings and management.
How to Install Plex as a Windows Service
Follow these steps to install your Plex server as a Windows service. Doing so will allow Plex to operate independently of any logged-in user.
Download and Install Plex Server
Before configuring Plex to run as a service, you need to install Plex Media Server on your Windows machine if you haven’t already.
- Download the latest Plex Media Server from the official Plex website.
- Run the installer and follow the on-screen instructions to complete the installation.
- Once the installation is complete, launch Plex and configure it to your preferences.
Download NSSM (Non-Sucking Service Manager)
NSSM (Non-Sucking Service Manager) is a simple tool that allows you to install any executable, such as Plex, as a Windows service.
- Download NSSM from its official website.
- Extract the downloaded ZIP file to a folder on your computer.
- Open the folder and locate
nssm.exe.
Install Plex as a Service Using NSSM
- Open Command Prompt as an administrator.
- Navigate to the folder where you extracted NSSM by using the
cdcommand. - Type the following command to install Plex as a service:
nssm install Plex
Configure Plex Service Settings
After running the command, a configuration window will appear.
- Under the Application tab, click the
...button next to Path and browse to the Plex Media Server executable, usually located at:
C:\Program Files (x86)\Plex\Plex Media Server\Plex Media Server.exe
- In the Startup directory field, paste the folder path that contains the Plex executable.
- Configure Plex to start automatically on Windows startup by setting the service to “Automatic” mode.
Optimizing Plex Server Settings for Continuous Operation
Enable Auto-Start for Plex on Windows
Ensuring Plex starts automatically with Windows is crucial for uninterrupted media streaming.
- Open Plex settings from the system tray.
- Navigate to General Settings and enable the Start Plex automatically with Windows option.
Configuring Plex Server to Run in the Background
To keep your Plex server running continuously, make sure it operates in the background without interruptions.
- Under Settings > Server in the Plex Web App, enable the Run Plex Media Server in the background option.
- Ensure that Plex server does not close when you log out or shut down the user session.
Maintaining Plex Server Performance
Keeping your Plex server running 24/7 can strain system resources. Optimize performance by:
- Limiting background processes.
- Ensuring your system meets the hardware requirements.
- Keeping the Plex server and Windows OS up-to-date for stability.
Automating Plex Server Updates
Regular updates are vital for maintaining security and performance.
- Open Plex Web App.
- Navigate to Settings > General.
- Enable Automatic updates for your Plex Media Server to ensure you’re always running the latest version.
Ensuring Network Stability for Plex
Network issues can disrupt Plex server performance. Follow these tips to ensure a stable connection:
- Use a wired connection instead of Wi-Fi for consistent data transfer.
- Set up a static IP address for your Plex server.
- Configure your router’s port forwarding to enhance remote access.
Securing Your Plex Server on Windows
Security is essential when running Plex 24/7, especially if you’re sharing your media library over the internet.
Implement Plex Security Best Practices
- Enable Secure Connections: Go to Settings > Network and turn on Secure Connections.
- Limit Remote Access: Restrict access to your Plex server from unknown devices.
- Regularly Update Plex: Ensure you’re running the latest security patches.
Troubleshooting Plex Server Running as a Windows Service
If your Plex server encounters issues while running as a service, here are common troubleshooting tips:
Common Problems and Solutions
- Service Not Starting: Check if the service is set to start automatically in Services.msc.
- Media Not Streaming: Ensure your network connection is stable and port forwarding is configured.
- Slow Performance: Upgrade your hardware or adjust transcoding settings.
Managing Plex Media Server Settings
Keeping your media server organized is key to smooth streaming.
Organizing Your Media Library
- Use Plex’s media management features to sort your files.
- Enable automatic metadata fetching to keep your library updated with titles, posters, and descriptions.
Optimizing Media for Streaming
Transcoding can reduce the load on your server. Go to Settings > Transcoding and adjust the quality settings based on your network’s bandwidth.
Continuous Monitoring and Automation of Plex Server
Automation tools like NSSM ensure Plex runs smoothly 24/7.
Use System Monitoring Tools
To keep an eye on Plex’s performance, consider using third-party monitoring tools like Task Manager or Performance Monitor to track memory and CPU usage.
Automate Plex Server Restarts
If Plex stops responding, you can automate a scheduled restart using the Task Scheduler in Windows.
- Open Task Scheduler and create a new task.
- Set the task to restart the Plex service at regular intervals to maintain stability.
Keeping Plex Always Running on Windows
By following these steps, your Plex server will run smoothly and continuously as a Windows service, ensuring uninterrupted media streaming for you and your users. By optimizing performance, securing your network, and automating updates, you can focus more on enjoying your media library and less on managing your server.
Advanced Configuration for Large Plex Libraries
Managing large Plex libraries can be challenging, especially when ensuring smooth performance and stability. In this section, we’ll dive into advanced configurations for handling expansive media collections. These settings will help you optimize performance, streamline management, and ensure that your Plex server runs efficiently, even with a large library.
Optimizing Plex for Large Media Libraries
Managing Database Performance for Large Libraries
As your Plex media library grows, the server database expands, potentially leading to slower performance. To optimize database performance:
- Regularly clean up unused metadata and thumbnails by going to Settings > Library > Clean Bundles.
- Schedule database maintenance to ensure smooth operation. This can be automated through the Plex server settings.
Enable Optimized Scanning for Large Libraries
For large collections, scanning and updating your media library can take time. Use Plex’s Optimized Scanning feature to speed up this process.
- Navigate to Settings > Library.
- Enable Scan my library automatically and Update my library periodically to ensure Plex is aware of changes without overloading the system.
Advanced Plex Transcoding Settings
Transcoding is essential for converting media into a compatible format for your devices, but it can consume significant system resources. Here’s how to optimize transcoding for large libraries.
Adjusting Transcoding Quality for Large Libraries
If you have a vast media library with high-definition content, adjusting transcoding settings can prevent performance issues.
- Go to Settings > Transcoder.
- Reduce the Transcoder quality or set it to Automatic to adjust based on your network speed.
- Enable hardware-accelerated transcoding to offload the task from your CPU to your GPU.
Optimizing Media Pre-Conversion for Playback
If your Plex server is struggling to keep up with real-time transcoding, consider pre-converting media files into more Plex-friendly formats like H.264.
- Convert files using external tools such as HandBrake to reduce the need for Plex to transcode them.
- This reduces the server load, ensuring smoother playback, especially for remote users.
Automating Media Management for Large Plex Libraries
Using Automation Tools for Media Downloads
To manage large media libraries, consider using automation tools like Sonarr or Radarr to organize and download new media directly into your Plex server. This keeps your library up-to-date without manual intervention.
Metadata and Poster Management for Large Libraries
To keep your library looking clean and organized, Plex allows for the automatic fetching of metadata, including posters, descriptions, and cast information.
- Go to Settings > Agents and ensure your library is using the right metadata sources.
- For larger libraries, you may want to limit the amount of detailed metadata to improve performance.
Optimizing Plex for Network Performance
Network speed and bandwidth can significantly affect Plex server performance, especially for remote streaming from large libraries.
Adjust Streaming Bitrates for Large Libraries
To prevent network congestion and buffering issues when streaming from a large library, you can adjust the streaming bitrates.
- Navigate to Settings > Remote Access and reduce the remote streaming bitrate to suit your internet speed.
- Set up Adaptive Bitrate Streaming to automatically adjust video quality based on network conditions.
Prioritizing Plex Traffic on Your Network
Use Quality of Service (QoS) settings on your router to prioritize Plex traffic. This ensures that media streaming receives the necessary bandwidth, especially on networks with multiple users.
Securing Large Plex Libraries for Remote Access
For large libraries that are shared with multiple users, security becomes more critical to prevent unauthorized access.
Setting User Permissions for Large Libraries
Plex allows you to control which users can access specific sections of your library. For large libraries, this can be particularly useful.
- Navigate to Settings > Users and Sharing.
- Set permissions for each user to limit access to sensitive or personal content.
Monitoring Remote Access for Large Libraries
If you have multiple users streaming remotely, you’ll want to monitor their access to ensure they aren’t overloading your server.
- Use Plex’s activity dashboard to monitor streaming sessions.
- Set limits on the number of simultaneous streams for each user.
Backup and Restore for Large Plex Libraries
As your library grows, the importance of backups increases. Regular backups ensure that in case of system failure, you don’t lose valuable data.
How to Back Up Plex Metadata and Settings
Plex stores metadata and server settings in a database file. Regularly backing up this file helps prevent data loss in case of system failure.
- Navigate to Plex Media Server directory on your computer (typically located at
C:\Users\[YourUsername]\AppData\Local\Plex Media Server). - Copy the Plex Media Server folder to a safe location as a backup.
Automating Backups for Large Libraries
To streamline the process, you can set up an automated backup system using tools like Windows Task Scheduler.
- Create a script to copy the Plex database and metadata files to a backup location.
- Set the task to run on a weekly or monthly schedule.
Improving Plex Performance for Large Libraries
Upgrade Your Hardware for Better Performance
For large libraries, hardware plays a crucial role in maintaining performance. If you notice slowdowns or buffering, it might be time to upgrade your hardware.
- Upgrade your CPU to handle more simultaneous transcoding streams.
- Add more RAM to improve server responsiveness.
- Install an SSD for faster access to Plex’s database and metadata.
Optimize Plex Server Settings for Large Libraries
For very large media collections, it’s essential to optimize Plex’s settings to reduce system strain.
- Under Settings > Library, disable “Generate video preview thumbnails” to save CPU resources.
- Enable Low-Power mode if you’re primarily using Plex for local streaming.
Troubleshooting Plex Server Performance for Large Libraries
Dealing with Slow Library Scans
If your library scans are taking too long, here are some tips to speed things up:
- Break down your library into smaller sections by using separate folders for movies, TV shows, and music.
- Use the Optimize Library Scan feature under Settings > Library to prioritize new content over existing media.
Resolving Buffering and Playback Issues
Buffering can be caused by network issues or underpowered hardware. To resolve this:
- Lower the streaming quality for remote users.
- Ensure that your server’s internet connection is fast enough to handle multiple streams.
Scaling Your Plex Server for Multiple Users and Devices
As your Plex server expands to accommodate more users and devices, it’s essential to optimize its performance to handle the increased load. In this section, we’ll explore strategies for scaling your Plex server, from optimizing hardware to managing multiple streams efficiently.
Optimizing Plex Server for Multiple Users
Managing User Profiles for Better Control
Plex allows the creation of multiple user profiles, each with customized settings. This is particularly useful for servers shared among family members or friends.
- Go to Settings > Users & Sharing and set up individual user accounts.
- Assign different access levels and restrictions based on the user’s preferences. For example, restrict access to certain content for kids by setting up Plex Home and Parental Controls.
Limiting Simultaneous Streams to Avoid Overload
To ensure that your server doesn’t get overwhelmed by multiple users streaming at once:
- Set a limit on the number of simultaneous streams in Settings > Remote Access.
- Under Settings > Server > Bandwidth & Transcoding, adjust the Quality for both local and remote streaming, ensuring that the Plex server does not exceed your available bandwidth.
Managing Bandwidth for Multiple Devices
Adjusting Streaming Quality for Multiple Devices
As more devices connect to your Plex server, optimizing streaming quality is key to avoiding performance slowdowns.
- In Settings > Remote Access, set the Remote Streaming Quality to a lower bitrate for users with slower internet connections.
- For local streaming, you can increase the bitrate, but ensure that it’s within the capabilities of your local network bandwidth.
Prioritizing Bandwidth for Plex on Your Network
Ensure that your Plex server gets priority on your network by setting up Quality of Service (QoS) in your router settings. This will allocate more bandwidth to your server and prevent interruptions during peak usage.
Hardware Considerations for Scaling Plex
Upgrading Your Server’s CPU for Multiple Users
Transcoding media for multiple users can put a significant load on your CPU. To scale your Plex server for more users:
- Upgrade to a multi-core processor like Intel i7 or AMD Ryzen to handle multiple transcoding tasks simultaneously.
- Consider using GPU acceleration (if supported by your Plex server) to offload transcoding tasks from the CPU to a dedicated GPU.
Increase Storage for Expanding Media Libraries
With more users accessing a growing library, you’ll need additional storage.
- Invest in a Network Attached Storage (NAS) system or expand your server’s storage using external hard drives.
- Opt for SSDs to store Plex metadata and frequently accessed media for faster access times.
Automating Media Management for Multiple Users
Setting Up Auto-Library Updates
With multiple users accessing your Plex server, it’s essential to keep the media library up-to-date automatically:
- Go to Settings > Library and enable Automatically Update Library to ensure that new media is always available.
- For larger servers, use third-party automation tools like Sonarr and Radarr to automatically download and organize new content based on predefined filters.
Use Scheduled Tasks for Library Optimization
Regular maintenance tasks, such as cleaning up unused thumbnails and optimizing the database, can be automated to keep your server running smoothly.
- Under Settings > Library, set up Scheduled Tasks to run during off-peak hours when the server is less likely to be in use.
Enhancing Security for Shared Plex Servers
Restricting Remote Access for Unapproved Devices
If you’re scaling your Plex server for remote access, security becomes more critical. Restrict remote access to prevent unauthorized streaming.
- Go to Settings > Remote Access and set up IP Whitelisting to ensure only trusted devices can connect to your server.
- Use strong passwords for all Plex accounts and enable two-factor authentication (2FA) for an added layer of security.
Enabling Encryption for Plex Remote Access
Plex offers encryption to secure your media streams when accessed remotely.
- In Settings > Network, ensure that Secure Connections is set to Preferred or Required. This encrypts the data between your server and remote clients, protecting your media from potential interception.
Troubleshooting Performance Issues with Multiple Users
Monitoring Resource Usage on Plex Server
When scaling for multiple users, it’s crucial to monitor how your Plex server uses its resources, such as CPU, RAM, and network bandwidth.
- Use Plex’s built-in Activity Dashboard to track streaming sessions and CPU usage.
- For more detailed monitoring, use third-party tools like HTOP or Windows Task Manager to keep an eye on resource consumption.
Resolving Buffering Issues for Remote Users
If remote users experience buffering, try these solutions:
- Reduce the streaming bitrate in Settings > Remote Access.
- Ensure that your server’s upload speed is sufficient for the number of remote users.
- If buffering persists, consider setting up Direct Play or Direct Stream, which allows clients to play media files without transcoding, reducing server load.
Scaling Your Plex Server for Future Growth
Expanding Your Network Infrastructure
As your Plex server scales, your network infrastructure must grow with it. Consider upgrading to Gigabit Ethernet or a more powerful router to handle increased traffic.
- Set up VLANs or subnets to separate your media streaming network from other internet traffic, ensuring uninterrupted performance.
- For large-scale setups, consider dedicated server hosting for better bandwidth and processing power.
Preparing for 4K and High-Resolution Streaming
If you plan to stream high-resolution content, such as 4K videos, to multiple users:
- Ensure your hardware is capable of handling high-resolution transcoding, with a powerful CPU and GPU.
- Upgrade your storage to accommodate the larger file sizes of 4K media.
- Optimize your network to handle the increased bandwidth requirements of high-resolution streaming.
Even with the best setup, you might encounter issues when running your Plex server. From buffering to connection errors, this section covers common problems and how to resolve them to keep your Plex server running smoothly.
Resolving Buffering and Playback Issues
Causes of Buffering on Plex
Buffering is one of the most common issues with Plex servers, especially when streaming to remote devices. It can be caused by:
- Insufficient bandwidth on the server or client side.
- High-quality media requiring transcoding, which puts a strain on CPU resources.
- Weak Wi-Fi connections or network congestion.
How to Fix Buffering Problems
Here are some ways to troubleshoot buffering:
- Lower Streaming Quality: In Settings > Remote Access, reduce the bitrate for remote streams, especially for high-resolution content like 4K.
- Direct Play or Direct Stream: Enable Direct Play or Direct Stream in Settings > Playback, allowing media to play without transcoding, reducing the CPU load.
- Optimize Media: Use Plex’s Optimize feature to pre-convert media to a format that is easier to stream without transcoding.
Fixing Plex Server Crashes and Performance Drops
Common Reasons for Plex Crashes
Server crashes or performance drops can happen due to:
- Insufficient Hardware: Your CPU or RAM might not be able to handle multiple streams or large libraries.
- Software Conflicts: Conflicts with other applications or antivirus software on your Windows machine.
- Database Corruption: Issues with Plex’s internal database can cause crashes or slowdowns.
How to Troubleshoot Plex Crashes
To fix crashes, try these solutions:
- Upgrade Hardware: Ensure your server has enough processing power and RAM to manage your media library and multiple users.
- Disable Conflicting Software: Temporarily disable any antivirus or third-party software that may interfere with Plex. Alternatively, add Plex to your antivirus’s whitelist.
- Repair or Rebuild Plex Database: If you suspect the Plex database is corrupted, navigate to Settings > Library > Troubleshooting and use the repair tool to fix any issues.
Fixing Connection Issues with Remote Devices
Why Remote Devices Can’t Connect to Plex
If remote users are unable to access your Plex server, the following could be the reasons:
- Incorrect Network Configuration: Misconfigured port forwarding or firewall settings.
- ISP Restrictions: Some ISPs may block Plex traffic or limit bandwidth.
- Dynamic IP Issues: If your external IP address changes frequently, remote users might lose access.
How to Fix Remote Connection Issues
Here’s how you can resolve remote connection problems:
- Check Port Forwarding: Go to Settings > Remote Access and ensure that port 32400 is open and properly forwarded to your Plex server’s internal IP.
- Set Static IP: Assign a static internal IP to your server in your router’s settings to prevent IP changes.
- Use a Dynamic DNS: If your external IP changes frequently, use a Dynamic DNS (DDNS) service, allowing users to connect via a consistent URL.
Troubleshooting Media Library Issues
Plex Not Detecting New Media
If your Plex server isn’t detecting new media files, the following may be the cause:
- Incorrect folder permissions.
- Library update settings misconfigured.
- Unsupported media file formats.
How to Fix Library Detection Issues
Follow these steps to resolve media detection problems:
- Check Folder Permissions: Ensure that Plex has the correct read and write permissions for the media folders. You can adjust these settings in the folder properties.
- Force Library Update: Go to Settings > Library and enable Update my library automatically to ensure new media is recognized. You can also manually refresh the library by selecting Scan Library Files.
- Convert Unsupported Formats: If Plex doesn’t recognize certain files, use tools like HandBrake or FFmpeg to convert them into supported formats such as MP4 or MKV.
Resolving Transcoding Errors
What Causes Transcoding Errors in Plex?
Transcoding errors often occur when your Plex server’s CPU is overburdened or media files are in a format that Plex struggles to process.
How to Fix Transcoding Issues
Here are a few steps to mitigate transcoding problems:
- Reduce the Number of Simultaneous Transcodes: In Settings > Transcoder, limit the number of simultaneous transcoding sessions to prevent overload.
- Enable Hardware Acceleration: If your server supports it, enable Hardware-Accelerated Transcoding in Settings > Transcoder to offload transcoding tasks to your GPU.
- Pre-Optimize Media: Pre-optimize media in Settings > Optimize so that it’s already in a streamable format, reducing the need for real-time transcoding.
Fixing Plex Server Start-Up Problems
Plex Server Not Starting Automatically
If your Plex server isn’t starting automatically after a system reboot or crash, it could be due to incorrect Windows service configuration or startup issues.
How to Ensure Plex Starts Automatically
Here’s how you can configure your Plex server to start automatically:
- Set Plex as a Windows Service: Ensure Plex is configured to run as a service. This way, it will start automatically with your system.
- Use third-party tools like NSSM or Plex Service Manager to set Plex as a Windows service.
- Check Startup Programs: In Task Manager, make sure Plex Media Server is enabled under Startup programs.
Dealing with Plex Metadata Problems
Common Metadata Issues
Sometimes Plex fails to fetch the correct metadata for your media. This can be caused by:
- Incorrect naming conventions for media files.
- Metadata agent misconfiguration.
- Incomplete or corrupted metadata files.
How to Fix Metadata Problems
To fix issues with metadata:
- Rename Media Files: Ensure that your media files follow the naming conventions recommended by Plex (e.g., MovieName (Year).mp4 for movies).
- Configure Metadata Agents: In Settings > Agents, select the correct metadata agent for movies, TV shows, or music.
- Refresh Metadata: Right-click on the media file and select Refresh Metadata to force Plex to fetch new information.
Preventing Server Overheating and Resource Overuse
Causes of Overheating in Plex Servers
Your Plex server may overheat or slow down if:
- The CPU or GPU is overburdened with transcoding tasks.
- The server lacks proper ventilation or cooling.
- System resources are maxed out due to other applications running in the background.
How to Prevent Overheating and Improve Performance
To keep your Plex server running smoothly:
- Install Proper Cooling: If your server runs 24/7, ensure proper ventilation or install additional cooling to prevent overheating.
- Limit Transcoding: Reduce transcoding tasks by lowering the quality settings or enabling Direct Play/ Direct Stream.
- Monitor System Resources: Use tools like HWMonitor or Task Manager to keep track of CPU, GPU, and memory usage and adjust your settings accordingly.
Enhancing Plex Server Security and Data Protection
Ensuring the security of your Plex server is crucial, especially when it’s accessible over the internet. Implementing best practices for security and data protection will help safeguard your media, settings, and sensitive information from potential threats.
Setting Up Secure Remote Access
Why Securing Remote Access is Important
When you allow remote access to your Plex server, you open a doorway to potential threats from the internet. Unauthorized access could compromise your media library, server settings, and even other devices on your network.
How to Secure Remote Access
Follow these steps to secure remote access on Plex:
- Use a Strong Password: Always use a complex, unique password for your Plex account. Go to Settings > Account to update your password.
- Enable Two-Factor Authentication (2FA): Plex offers two-factor authentication for an additional layer of security. Enable it in your Account Settings.
- Limit Remote Access Ports: Configure port forwarding manually and limit the external access port to Plex’s default port 32400. Ensure no additional unnecessary ports are open on your router.
- Use a VPN for Remote Access: For added security, set up a VPN (Virtual Private Network) on your server or router. This allows remote access to your Plex server through an encrypted, private tunnel.
Enforcing Secure Login Practices
Using Plex Home for User Control
Plex Home allows you to create restricted accounts for family members or guests, ensuring they don’t access sensitive settings or inappropriate content.
How to Set Up Plex Home
- Create Managed Users: In Settings > Users & Sharing, set up managed users with individual profiles and restricted access.
- Set Viewing Restrictions: For each user, you can set parental controls and limit access to specific libraries or content based on age ratings.
Using SSL/TLS for Secure Data Transmission
Why SSL/TLS Matters
Using SSL/TLS encryption ensures that data transmitted between your Plex server and remote clients is encrypted, reducing the risk of eavesdropping or man-in-the-middle attacks.
How to Enable SSL/TLS on Plex
- Enable Secure Connections: In Settings > Network, ensure that Secure Connections is set to Preferred or Required. This forces Plex to use encrypted communication when available.
- Use Your Own SSL Certificates: For advanced users, you can configure Plex to use your own SSL certificates, providing more control over encryption and security.
Protecting Plex Data with Backups
Why Backups are Crucial
Losing your Plex media library or settings due to hardware failure or corruption can be devastating. Regular backups protect your data and allow for quick restoration.
How to Back Up Plex Data
- Manual Backup of Plex Data: Regularly back up Plex’s critical data, including the following folders:
- Plex Media Server database: Located in AppData > Local > Plex Media Server on Windows.
- Metadata and media libraries: Ensure you back up your media files and their metadata.
- Automate Backups: Use backup software or Windows Task Scheduler to automate backups of your Plex data to external drives or cloud storage.
Securing Your Plex Server with Firewall Rules
Why You Need a Firewall for Plex
A firewall acts as a gatekeeper, blocking unwanted traffic while allowing authorized users to access your Plex server. Proper firewall configuration is key to server security.
How to Configure Windows Firewall for Plex
- Allow Plex Through Windows Firewall: In Windows Firewall, ensure that Plex Media Server is allowed through both private and public networks.
- Limit Ports for Remote Access: Only allow traffic on the specific port (usually 32400) used by Plex. Block all other external ports that don’t need to be accessed remotely.
Preventing Unauthorized Access with IP Whitelisting
Benefits of IP Whitelisting
By limiting access to specific IP addresses, you can ensure that only trusted devices can connect to your Plex server. This adds an extra layer of protection against unauthorized access.
How to Set Up IP Whitelisting in Plex
- Configure IP Whitelisting: In Settings > Network, use the IP Whitelist feature to only allow connections from specific IP addresses.
- Use Dynamic DNS: If your IP address changes frequently, use a Dynamic DNS service in conjunction with IP whitelisting to maintain secure access.
Protecting Your Media with Permissions and Ownership
Why Permissions Are Important
Incorrect file permissions can expose your media to accidental deletion, modification, or unauthorized access. Proper permissions help protect your media and server files.
How to Set Correct Permissions on Plex Media Files
- Assign Correct User Permissions: Ensure that the user running Plex has read and write access to the media folders but limit permissions for other users on the system.
- Lock Media Folders: Prevent accidental changes by locking the folder permissions so that only the Plex server can access and modify them.
Using Antivirus and Anti-Malware Software Safely
Why Antivirus Is Necessary for Plex Servers
While Plex servers are generally safe, your Windows machine can still be vulnerable to malware or viruses. Antivirus software helps ensure that your system and media stay protected.
How to Use Antivirus Without Interrupting Plex
- Whitelist Plex in Antivirus: Ensure that your antivirus software doesn’t block or interfere with Plex by adding Plex Media Server to the antivirus’s exceptions list.
- Regular Scans: Run regular virus and malware scans on your Plex server, but schedule these during off-peak hours to prevent interruptions to streaming.
Monitoring Plex Logs for Security Alerts
Why Monitoring Logs is Important
Plex keeps logs of all server activity, including login attempts, playback, and errors. Monitoring these logs can help you identify unusual behavior or security breaches.
How to Monitor Plex Logs
- Access Plex Logs: Logs can be found in AppData > Local > Plex Media Server > Logs on your Windows machine. Check for any suspicious login attempts or server errors.
- Use Third-Party Tools for Alerts: You can use third-party monitoring tools to get real-time alerts when there are unusual activities on your Plex server, such as multiple failed login attempts.
Updating Plex Server for Security Patches
Importance of Regular Updates
Plex regularly releases updates that include security patches, new features, and performance improvements. Running an outdated version of Plex can leave your server vulnerable to security risks.
How to Keep Your Plex Server Updated
- Enable Automatic Updates: In Settings > General, enable Automatic Updates to ensure your Plex server is always running the latest version.
- Manually Check for Updates: You can also manually check for updates by visiting the Plex Downloads page or through the Plex server dashboard.
Ensuring optimal performance and stability for your Plex server is essential for a seamless media streaming experience. Whether you’re managing a small home library or supporting multiple users and devices, the following tips will help you fine-tune your Plex server to deliver consistent, high-quality streaming.
Understanding Hardware Requirements for Plex Performance
Importance of Hardware for Plex Performance
The hardware running your Plex server plays a critical role in performance. Factors like CPU, RAM, and storage type affect how quickly your media is processed and delivered to devices.
Recommended Hardware Specifications for Plex
- CPU: A multi-core processor with a high clock speed (Intel Core i5 or above) is ideal for transcoding media, which is key for users streaming across different devices.
- RAM: Plex benefits from at least 8GB of RAM, but if you manage a large media library, 16GB or more is recommended.
- Storage: Use SSD storage for faster media access times and reduced buffering when browsing large libraries. HDDs are fine for media storage but slower for the Plex database.
- Network: A Gigabit Ethernet connection provides the best performance, especially when multiple users are streaming simultaneously.
Optimizing Plex Transcoding for Better Performance
What is Transcoding in Plex?
Transcoding is the process of converting media files into a compatible format for playback on different devices. It’s resource-intensive but essential when streaming to devices with varied capabilities.
Tips to Improve Transcoding Performance
- Enable Hardware Acceleration: Go to Settings > Transcoder and enable hardware acceleration. This offloads transcoding tasks from the CPU to your GPU, improving performance.
- Optimize Media for Direct Play: Direct play reduces the need for transcoding. Ensure your media is stored in formats natively supported by most of your devices (e.g., MP4 with H.264 codec).
- Limit Simultaneous Streams: Set a limit on the number of simultaneous transcoding streams in Settings > Transcoder to prevent overloading your CPU.
Managing Plex Server Database Size for Performance
Why Database Management is Important
As your Plex library grows, the Plex database expands and may slow down overall performance. Regular maintenance helps keep the database running efficiently.
How to Manage Plex Database Size
- Clean Up Your Library: Remove unused or duplicate media files to reduce the database size. Go to Settings > Manage Library and clean up old metadata.
- Optimize Database: Regularly optimize your database by going to Settings > Manage and selecting Optimize Database. This compacts the database for faster access.
- Backup and Rebuild Database: Occasionally back up and rebuild your Plex database to prevent corruption and improve speed. You can manually trigger this under Server Settings.
Enhancing Plex Streaming Performance with Network Tweaks
Importance of Network Stability
Your network connection is crucial for smooth Plex streaming, especially when handling multiple devices or 4K content. Optimizing network settings ensures consistent performance.
How to Optimize Your Network for Plex
- Use Wired Connections: Whenever possible, use a wired Ethernet connection instead of Wi-Fi to eliminate latency and packet loss.
- Set Quality Limits for Remote Streaming: In Settings > Remote Access, set a maximum bit rate for remote streaming to prevent bandwidth overload.
- Enable Quality of Service (QoS): On your router, enable QoS to prioritize Plex server traffic over other devices on your network, ensuring smooth streaming during heavy usage.
Automating Server Maintenance for Consistent Performance
Why Automation is Key
Manual maintenance tasks, such as library scans, updates, and database optimization, can take up time and affect server performance. Automating these tasks ensures that your server runs smoothly without constant intervention.
How to Automate Plex Server Maintenance
- Schedule Library Scans: Automate library scans to run during off-peak hours. In Settings > Library, set up regular scans and disable the Scan Automatically option to avoid unnecessary scans during active hours.
- Enable Auto-Updates: Ensure your Plex Media Server is always up to date with the latest features and performance fixes by enabling automatic updates in the General Settings.
Reducing Buffering and Playback Issues
Common Causes of Buffering
Buffering often occurs when there’s insufficient bandwidth, overloaded server resources, or mismatched media settings. Addressing these issues helps reduce interruptions during playback.
How to Minimize Buffering in Plex
- Adjust Streaming Quality: Lower the streaming quality settings in Settings > Player for devices experiencing buffering. Reducing the resolution from 4K to 1080p can greatly improve playback speed.
- Increase Buffer Size: In Settings > Network, you can adjust the buffer size to increase the time Plex spends pre-loading data, reducing playback interruptions.
- Use Direct Play When Possible: Direct play doesn’t require transcoding and is faster. Ensure that the media file and the client device are compatible to avoid unnecessary transcoding.
Fine-Tuning Plex Server Settings for High Performance
Customizing Server Preferences for Speed
Plex server settings can be customized to optimize performance for your specific setup. Tuning these settings allows you to strike the right balance between quality and speed.
Essential Server Settings to Adjust
- Adjust the Transcoding Quality: In Settings > Transcoder, set the Transcoder Quality to Fastest to reduce CPU usage at the expense of some visual quality.
- Preload Media: Enable Media Preload in the Library Settings to ensure faster browsing of your media library by preloading metadata and thumbnails.
- Use Fixed Ports: If you often experience remote access issues, assign a fixed IP and port for your Plex server in the Network Settings for a more stable connection.
Managing Large Libraries for Stability
Why Large Libraries Can Impact Performance
As your Plex library grows, so does the load on your server’s resources. Managing large libraries efficiently ensures that performance doesn’t degrade over time.
How to Manage Large Plex Libraries
- Break Up Large Libraries: Instead of one large library, break it up into multiple smaller libraries based on media type or genre to reduce the load on the server during scans and updates.
- Disable Unused Libraries: If you have libraries that are infrequently accessed, disable Library Scans and Updates for those libraries to conserve server resources.
Ensuring Long-Term Stability of Your Plex Server
Importance of Monitoring and Logs
Maintaining stability requires monitoring your Plex server for any signs of strain or potential issues. Regularly checking logs and using monitoring tools can help prevent disruptions.
How to Ensure Stability Over Time
- Monitor CPU and RAM Usage: Use the built-in Plex Server Dashboard to monitor your system’s resource usage. High CPU or RAM usage indicates that it’s time to upgrade your hardware or tweak server settings.
- Check Error Logs Regularly: Access the Plex Logs in the Server Settings to identify any recurring issues like failed streams or transcoding errors.
- Use System Monitoring Tools: Third-party monitoring tools can alert you to server issues such as high temperatures, network downtime, or resource overuse, ensuring long-term stability.
Efficiently managing and automating your media library is key to keeping your Plex server running smoothly, especially as your collection grows. With the right strategies, you can maintain order, automate routine tasks, and enhance your streaming experience without much manual effort. This section focuses on advanced media management techniques and automations for Plex users looking to elevate their media server game.
Organizing Your Media Library for Easy Access
Importance of Proper Media Organization
A well-organized media library improves the user experience and helps Plex locate and categorize your content accurately. Mismanaged libraries lead to incorrect metadata, missing cover art, or even failed media playback.
Best Practices for Media Organization
- Consistent Folder Structure: Use a clear and consistent folder structure like
Movies/Title (Year)andTV Shows/Show Name/Season #/Episode Name. This structure makes it easier for Plex to scan and assign metadata correctly. - Correct File Naming Conventions: Follow Plex’s recommended file naming conventions. For example, name TV episodes as
Show.Name.S01E01.mkv. This ensures Plex can match your files to the correct metadata. - Avoid Unnecessary Subfolders: Avoid nesting subfolders too deeply, as this can confuse Plex during its library scan and slow down updates.
- Separate Content by Type: Store different media types (movies, TV shows, music) in separate libraries. This reduces Plex’s workload during scans and makes it easier to locate content.
Using Plex Collections to Group Media
What are Plex Collections?
Plex Collections allow you to group related content, such as movie franchises or series, into one organized collection. This is particularly useful for organizing large libraries with multiple genres, series, or similar types of media.
How to Create and Manage Plex Collections
- Enable Collections in Settings: Go to Settings > Library and enable Collections.
- Create Custom Collections: Select a media item, click on Edit > Add to Collection, and create a new collection or add it to an existing one. You can create collections based on genres, actors, or any other criteria you find useful.
- Automatic Collection Generation: Plex can automatically generate collections based on metadata, like director or studio. Go to Settings > Agents and enable automatic collection creation for movies or TV shows.
Automating Plex Library Updates and Scans
Why Automation is Important
Manually scanning for new content can be time-consuming, especially with a large media library. Automating these tasks ensures that your library stays up to date with minimal input from you.
How to Automate Plex Library Scans
- Enable Auto-Scans: In Settings > Library, enable Scan my library automatically and Run a partial scan when changes are detected. This will trigger a scan every time new content is added.
- Set Up Scheduled Scans: If your media is updated periodically, set up a scheduled task in Task Scheduler (Windows) to trigger a scan at set intervals (e.g., every night).
- Use Plex Webhooks for Automation: Plex webhooks allow you to trigger external actions when specific events occur in Plex, such as a new media item being added or a stream starting. Webhooks can automate tasks like downloading subtitles or notifying users when new content is available.
Optimizing Metadata and Artwork for Plex Libraries
Importance of Metadata in Plex
Metadata, including titles, descriptions, and artwork, helps Plex organize your library and makes it easier to browse and enjoy your content. Keeping metadata accurate and up to date is crucial for an aesthetically pleasing and functional Plex server.
Tips for Managing Metadata and Artwork
- Use High-Quality Artwork: Manually upload high-resolution posters and backgrounds for your media to enhance your library’s visual appeal. Use sites like TheMovieDB or Fanart.tv to source high-quality images.
- Edit Metadata Manually: If Plex doesn’t correctly match a file, manually edit the metadata by selecting the item in Plex and going to Edit Metadata. You can adjust titles, descriptions, release dates, and more.
- Pre-Fetch Metadata: If you often add new media to your library, consider pre-fetching metadata using third-party tools like MediaElch or FileBot before importing content to Plex.
Leveraging Third-Party Tools for Automation
What Are Third-Party Automation Tools for Plex?
There are various third-party tools designed to integrate with Plex, providing automation features like media management, subtitle downloads, and library organization. These tools help reduce manual work while enhancing the functionality of your Plex server.
Popular Third-Party Tools for Plex
- Radarr and Sonarr: These tools automatically manage movie and TV show downloads. They integrate with Plex and torrent clients to search, download, and organize media, reducing the need for manual content management.
- Bazarr: A companion to Radarr and Sonarr, Bazarr automatically downloads subtitles for your media library and integrates them with Plex.
- Tautulli: This monitoring tool tracks Plex server usage and provides detailed analytics on playback history, bandwidth usage, and user activity. You can also set up custom notifications for server events.
- Plex Auto-Scan: This tool triggers Plex to scan specific directories automatically when new media is added, ensuring your library updates in real-time.
Automating Plex with Task Scheduler (Windows)
Why Use Task Scheduler for Plex Automation?
Task Scheduler allows you to run scripts or programs at predefined times or events, enabling automation of tasks like server restarts, media scanning, or even database backups.
Automating Common Plex Tasks with Task Scheduler
- Scheduled Restarts: Set up a task in Task Scheduler to automatically restart your Plex server at regular intervals to prevent memory leaks and keep the server running smoothly.
- Automated Library Scans: Use Task Scheduler to trigger Plex media scans periodically. You can create a simple script that runs
Plex Media Scanner.exeand schedule it to run during off-peak hours. - Database Backups: Automate Plex database backups by creating a scheduled task that runs a backup script at a specified time. This ensures that your database is regularly saved and can be restored in case of data loss.
Keeping Your Plex Library Clean with Automation
Why Clean Media Libraries Matter
Over time, your Plex library can accumulate metadata errors, duplicate entries, and orphaned files. Cleaning up your library periodically helps improve performance and makes your media easier to navigate.
How to Automate Library Cleanups
- Enable Automatic Cleanups: In Settings > Library, enable Empty trash automatically after every scan. This deletes orphaned media entries when files are removed from your storage.
- Use Plex Cleaner Scripts: Third-party scripts like PlexCleaner can automatically delete watched content, rename files, and reorganize your library based on predefined rules. Automating this process helps maintain a tidy library without manual intervention.
Automating User Management and Notifications
Managing Users with Plex Pass
If you share your Plex server with family or friends, Plex Pass allows you to create user accounts with personalized libraries and restrictions. Automating user management helps you maintain control over access and monitor server usage.
Automating User Notifications with Tautulli
- Set Up User-Specific Notifications: With Tautulli, you can automate notifications for users when new content is added, playback begins, or when specific events like buffer issues occur.
- Manage User Access Automatically: Tautulli also allows you to set up alerts when a user exceeds a certain streaming limit or when your server reaches its bandwidth capacity. This ensures smooth operation for all users without overwhelming the server.
Enhancing Plex Automation with Smart Home Integration
Integrating Plex with Smart Home Systems
For advanced automation, Plex can be integrated into your smart home system, allowing you to control playback, manage media, and automate tasks using voice commands or smart devices.
Popular Smart Home Integrations for Plex
- Plex with Amazon Alexa: Using voice commands like “Alexa, ask Plex to play [movie name]” allows hands-free control of your Plex server.
- Home Assistant Integration: Home Assistant can be used to trigger Plex actions based on smart home events. For instance, you can automatically dim your lights and turn on your home theater system when you start a movie.
Maintaining Long-Term Server Health and Expanding Your Plex Library
In this final section, we will focus on keeping your Plex server healthy in the long term, ensuring its performance remains stable, and looking at ways to expand your media library efficiently. how to keep plex server always running windows as service A well-maintained Plex server will provide seamless streaming, minimal downtime, and the ability to handle an increasing library size over time.
Regular Maintenance for Plex Server Health
Importance of Routine Maintenance
Over time, your Plex server may slow down or encounter issues due to lack of maintenance. Regular upkeep is essential to prevent common issues like database corruption, media mismanagement, or performance degradation. Following a scheduled maintenance plan ensures that your server remains in optimal condition.h3: Regular Database Optimization and Cleanup
- Optimizing the Plex Database: The Plex database stores all metadata, watch history, and library settings. As the database grows, it can become fragmented and slow down. Regularly optimizing the database through Settings > Manage > Optimize Database will enhance server performance.
- Cleaning Up Unused Metadata: When media files are deleted, their metadata can remain in the database. You can manually run a cleanup by going to Settings > Library and selecting Empty Trash and Clean Bundles.
Scheduling Automatic Backups
Automated backups of your Plex server’s settings and database are essential for avoiding data loss due to server crashes or corruption. Set up scheduled backups through the Windows Task Scheduler or third-party tools to ensure that you always have a current backup of your server’s configuration.
Monitoring Server Performance
- Use Task Manager to Monitor Resources: Keep an eye on Plex’s resource usage by monitoring CPU, memory, and network performance in Task Manager (Windows). If you notice Plex consuming too many resources, it may be time to optimize or upgrade your server.
- Use Tautulli for Detailed Server Analytics: Tautulli tracks Plex server activity, providing detailed reports on playback, user statistics, and potential issues like buffer events. It can also help you identify performance bottlenecks and suggest improvements.
Expanding Your Plex Media Library Efficiently
Adding New Content Without Overloading Your Server
As your Plex library grows, it’s important to add media in a way that doesn’t overload your server’s resources or slow down performance. how to keep plex server always running windows as service Use the following methods to scale up your library while maintaining stability:
- Use External Storage Solutions: Rather than storing all media on the same drive as your Plex server, use NAS (Network-Attached Storage) or external hard drives to store your media files. Plex can scan and index media from multiple locations without affecting the server’s internal storage.
- Optimize Media File Sizes: Convert large video files to more efficient formats like H.265 (HEVC) to reduce file sizes without sacrificing quality. Smaller files use less server bandwidth and reduce the strain on your network.
Automating the Addition of New Media
- Sonarr and Radarr for Media Downloads: Use Sonarr (for TV shows) and Radarr (for movies) to automate the download of new content. These tools work with Plex to ensure your media is downloaded, organized, and added to your library automatically.
- Automatic Library Updates: Configure Plex to automatically update libraries when new content is added. Go to Settings > Library and enable Update my library when changes are detected and Scan my library automatically.
Managing Large Libraries with Plex Collections
As your media library grows, keeping it organized becomes more challenging. Use Plex Collections to group similar media, such as movie franchises or TV series. This makes it easier to find and manage content in large libraries.
Handling Multiple Libraries in Plex
- Separate Libraries for Different Media Types: As your library expands, consider creating separate Plex libraries for different media types like movies, TV shows, music, and photos. This keeps your server organized and ensures that each type of media is managed with its own specific settings.
- Assign Dedicated Storage Locations: Store each library’s media on a separate storage device or partition to prevent overloading a single drive, which could lead to performance issues.
Keeping Your Plex Server Secure
Importance of Security for Long-Term Plex Server Health
As your Plex server grows in usage, especially if you share it with others, ensuring its security is critical to prevent unauthorized access, data breaches, or service disruptions.
Best Practices for Securing Your Plex Server
- Enable HTTPS: Use Secure Connections by enabling Settings > Network > Require Secure Connections. This encrypts data between your Plex server and the client, ensuring a secure stream.
- Regularly Update Plex and Plugins: Keep Plex and any plugins up to date to benefit from the latest security patches and bug fixes. Automatic updates can be enabled in the Settings tab.
- Implement User Restrictions: If you share your server with friends or family, set up user restrictions through Plex Pass. You can control who has access to specific libraries or restrict certain types of content.
Managing Bandwidth and Streaming Limits
Optimizing Bandwidth Usage for Multiple Users
If you share your Plex server with multiple users or have several devices streaming simultaneously, you need to manage your bandwidth to ensure smooth playback for everyone.
- Limit Stream Quality for Remote Users: Go to Settings > Remote Access and set a lower stream quality limit for remote users. This reduces the bandwidth used when streaming outside your local network.
- Enable Transcoding for Lower Bandwidth Streams: Use Plex’s transcoding feature to convert high-bitrate media into lower-bitrate formats when streaming to devices with slower internet connections. This reduces the load on both your network and the Plex server.
Setting Streaming and Bandwidth Limits
- Set Bandwidth Limits for Remote Users: Go to Settings > Remote Access and set a limit for remote streams. This ensures that external streams don’t consume all your available bandwidth.
- Use Quality Settings for Each User: Set specific playback quality settings for each user, which will automatically adjust based on their connection speed and device capabilities.
Keeping an Eye on Server Logs and Notifications
Why Monitoring Logs is Essential
Plex logs provide detailed information about server activity, errors, and performance issues. Regularly checking these logs can help you troubleshoot problems before they affect your server’s performance.
- Access Logs through Plex Dashboard: Use the Plex Dashboard to view real-time logs and system activity. You can also download logs for more in-depth analysis.
- Set Up Notifications for Critical Events: Plex can send you notifications when specific events occur, like server errors or new media additions. Enable these notifications in Settings > Notifications to stay informed about your server’s health.
Conclusion
Maintaining the long-term health of your Plex server and expanding your library efficiently requires a combination of regular maintenance, smart media management, and automation. By following these advanced techniques, you can ensure that your Plex server remains stable, secure, and ready to handle your growing collection of media for years to come.
FAQs, how to keep plex server always running windows as service
1. What is Plex, and why should I run it as a service on Windows?
Plex is a media server software that lets you stream your media content across various devices. Running Plex as a Windows service ensures that the server remains active even when no user is logged into the computer, providing continuous access to your media files.
2. Can I run the Plex Media Server as a service on Windows?
Yes, Plex Media Server can be set up to run as a service on Windows. This configuration allows the server to start automatically when the system boots up and keeps it running in the background without needing to log in to your Windows account.
3. Why would I want to run Plex as a Windows service?
Running Plex as a service ensures that your media server is always available, even after restarts or when the machine is unattended. This is useful for users who want their media accessible 24/7 without needing to manually start the server.
4. How can I set up Plex to run as a Windows service?
To run Plex as a Windows service, you’ll need third-party software like NSSM (Non-Sucking Service Manager) or AlwaysUp. These tools allow you to configure Plex to run as a service by specifying the Plex executable file, and setting service parameters for automatic startup.
5. What is NSSM, and how do I use it to run Plex as a service?
NSSM (Non-Sucking Service Manager) is a lightweight tool that allows you to run any application, including Plex, as a Windows service. You can download NSSM, install it, and then use the command line to configure Plex Media Server to run as a service by pointing to the Plex server’s executable file.