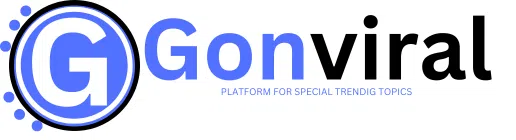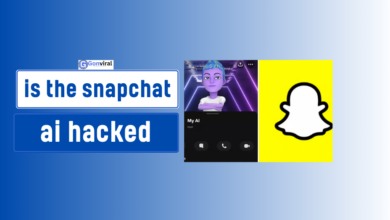9 Easy Fixes for ‘The Request Failed Due to a Fatal Device Hardware Error

Introduction
Experiencing the error message “The Request Failed Due to a Fatal Device Hardware Error” can be incredibly frustrating. This error usually indicates a severe hardware issue that prevents your system from accessing the device or data properly. In this comprehensive guide, we will explore nine easy fixes for this error, as well as provide tips on troubleshooting hardware failure, data recovery, and prevention strategies.
1. Understanding the Fatal Device Hardware Error
What is a Fatal Device Hardware Error?
A fatal device hardware error is a critical issue that signifies a serious problem with the hardware components of your device. This can affect internal components like hard drives and SSDs, as well as external drives. The error can lead to data loss and system instability if not addressed promptly.
Common Causes of Fatal Device Hardware Errors
- Faulty Hard Drives: Physical damage or wear and tear.
- Corrupted SSDs: Errors in solid-state drives.
- External Drive Issues: Problems with external devices.
- Connectivity Problems: Loose cables or connectors.
2. Fixing Fatal Device Hardware Errors
Restart Your System
A Simple Reboot Can Resolve Temporary Glitches
Sometimes, a simple restart can fix minor hardware issues. Restarting your computer can refresh the system and resolve temporary glitches that might be causing the fatal device hardware error.
Check and Secure Connections
Ensure All Cables and Connectors Are Properly Attached
Loose or damaged cables can lead to hardware errors. Check all connections to ensure they are secure. This includes internal cables connected to hard drives or SSDs and external cables connected to USB drives or other peripherals.
Update Device Drivers
Keep Your Drivers Up-to-Date to Prevent Errors
Outdated or corrupt device drivers can cause hardware errors. Visit the manufacturer’s website to download and install the latest drivers for your hardware components. Updating drivers can resolve compatibility issues and improve hardware performance.
Run Hardware Diagnostics
Use Built-in Tools to Diagnose Hardware Issues
Many operating systems have built-in diagnostic tools that can help identify hardware problems. For Windows users, the Windows Memory Diagnostic and CHKDSK tools can be used to check for errors on hard drives and other components.
Check for Hardware Failure Codes
Interpret Error Codes to Identify Specific Issues
Hardware failure error codes can provide valuable information about the nature of the problem. Refer to the error codes in your device’s documentation or online resources to understand what might be causing the fatal device hardware error.
Use Hard Drive Repair Tools
Repair Tools Can Fix Common Hard Drive Errors
There are various hard drive repair tools available that can help resolve issues like bad sectors or file system corruption. Tools such as Disk Utility for macOS or third-party applications for Windows can be useful for fixing hardware issues.
Recover Data from a Faulty Device
Data Recovery Solutions for Critical Situations
If you’re facing data loss due to a hardware error, data recovery software can help. Programs like Recuva or EaseUS Data Recovery Wizard can recover lost files from damaged hard drives or SSDs.
Replace Faulty Hardware Components
Sometimes, Replacement is the Only Solution
If troubleshooting does not resolve the issue, you might need to replace faulty hardware components. This could involve replacing a damaged hard drive, SSD, or external drive. Ensure you use compatible and high-quality parts for replacement.
Backup Your Data Regularly
Prevent Data Loss by Regular Backups
Regular backups can protect your data from hardware failures. Use external drives, cloud storage, or backup software to ensure your important files are safe and accessible even if a hardware error occurs.
3. Troubleshooting Hardware Failure
Steps to Troubleshoot Hardware Issues
- Identify Symptoms: Note any unusual behavior or error messages.
- Isolate the Problem: Disconnect peripherals to see if the issue persists.
- Test Components: Use diagnostic tools to test hardware components.
- Consult Documentation: Refer to user manuals or online resources for guidance.
Data Recovery After Device Error
Strategies for Recovering Lost Data
- Use Recovery Software: Employ specialized software for data retrieval.
- Seek Professional Help: For severe cases, consult data recovery services.
- Preventing Future Hardware Failures
Keep Your System in Good Condition
- Perform Regular Scans: Use antivirus and system diagnostic tools.
- Clean Your Device: Ensure that your hardware components are free from dust and debris.
4. What does the fatal device hardware error code 0x800701e3 mean?
The error code 0x800701e3 may be related to an out-of-date driver, which prevents an external hard drive from functioning. There are two methods you can use to manually update the disc driver. Method 1: Download the most recent drivers from the manufacturer’s website (please be aware of the model and version of your device).
5. How may a fatal SSD error be initialized?
- Follow the instructions to initialize the hard drive if it hasn’t been done before.
On This PC/My Computer, do a right-click. Choose “Manage”. - Select “Disc Management” from the option on the left.
- Select “Initialize Disc” by performing a right-click on your hard drive.
- To initialize the drive, choose between the GPT or MBR partition style options.
- Regular Maintenance and Monitoring
6. What does a Western digital external hard drive’s fatal hardware fault mean?
Users of Western Digital hard drives frequently experience fatal problems. The error may sometimes be a sign that your hard disc needs to be replaced since it is significantly damaged. Still, there are other possible causes of the fatal error message, like a broken connection, corrupted files, or out-of-date software.
8. Backup Solutions for Hardware Errors
Implement Robust Backup Strategies
- Automate Backups: Set up automatic backups to save your data regularly.
- Use Multiple Storage Solutions: Combine external drives and cloud storage for redundancy.
9. Windows Hardware Error Diagnostics
Tools and Techniques for Windows Users
- Event Viewer: Check logs for hardware error details.
- System File Checker (SFC): Scan and repair corrupted system files.
10. External Drive Fatal Error Fix
Resolving Issues with External Drives
- Check for Connectivity Problems: Ensure cables and ports are functioning.
- Update Drivers: Ensure your external drive’s drivers are current.
11. SSD Device Hardware Error Fixes
Addressing Issues with Solid-State Drives
- Run SSD Diagnostic Tools: Use manufacturer-specific tools to check the health of your SSD.
- Update Firmware: Ensure your SSD’s firmware is up-to-date.
12. How to Maintain Your Hard Drive Health: A Comprehensive Guide
Maintaining your hard drive health is crucial for ensuring the long-term performance and stability of your computer. A well-maintained hard drive reduces the risk of data loss, improves system performance, and prolongs the life of your device. In this section, we’ll dive into detailed steps and strategies for keeping your hard drive in optimal condition.
Regularly Perform Disk Cleanup
Why Regular Disk Cleanup Matters
Over time, hard drives accumulate a significant amount of junk files, such as temporary files, system logs, and unnecessary application data. These files can consume valuable storage space and cause your system to slow down. Running regular disk cleanup ensures that your hard drive remains clutter-free, allowing the system to operate efficiently.
How to Perform Disk Cleanup
- For Windows Users: Use the built-in “Disk Cleanup” utility. This tool scans your hard drive for unnecessary files and lets you delete them safely.
- For macOS Users: Utilize the “Storage Management” feature under “About This Mac,” which helps manage large files, system junk, and optimize storage.
- Third-Party Tools: Tools like CCleaner or CleanMyMac offer more advanced cleanup options, allowing you to remove hidden junk and even clean your registry.
By performing a disk cleanup at least once a month, you ensure that your hard drive remains organized and free from excess files that can degrade its performance.
Defragment Your Hard Drive (HDDs Only)
What is Defragmentation?
Defragmentation is the process of reorganizing the data on your hard drive so that related pieces of information are stored in contiguous blocks. This minimizes the time the drive’s read/write head spends searching for data across different sectors. While SSDs don’t require defragmentation, it is an essential process for traditional Hard Disk Drives (HDDs).
How to Defragment Your Hard Drive
- Windows Users: Use the built-in “Defragment and Optimize Drives” utility. This tool automatically analyzes and defragments your drive if necessary. You can also schedule automatic defragmentation.
- Frequency: It’s recommended to defragment your hard drive once every few months if you use an HDD for your operating system or data storage.
Regular defragmentation improves data access speed and overall system performance, making it an essential practice for HDD maintenance.
Monitor Hard Drive Health with Diagnostic Tools
Importance of Monitoring Hard Drive Health
Hard drives can develop issues over time, such as bad sectors, corrupted files, or mechanical failures. Catching these problems early can prevent significant data loss or system failure. Monitoring tools help you keep an eye on the health of your drive and alert you when any issues arise.
Best Tools to Monitor Hard Drive Health
- For Windows: Tools like CrystalDiskInfo and HD Tune provide real-time monitoring of your hard drive’s health. They display the S.M.A.R.T. (Self-Monitoring, Analysis, and Reporting Technology) data, which offers insights into potential problems such as temperature, reallocated sectors, or read/write errors.
- For macOS: Disk Utility provides basic S.M.A.R.T. status checks. For more detailed analysis, third-party tools like DriveDx can offer deeper insights.
By using these tools regularly, you can track the health of your hard drive and take corrective actions before any serious issues occur.
Run Disk Error Checking
Why Run Disk Error Checks?
Hard drives, especially older ones, may develop file system errors, bad sectors, or corrupted data clusters over time. Running disk error checks can help detect and fix these issues, ensuring that your files remain intact and your system runs smoothly.
How to Run Disk Error Checking
- Windows Users: The “CHKDSK” utility is built into Windows and can be accessed via Command Prompt or through the Properties of your drive. Running CHKDSK scans your drive for errors and attempts to repair them.
- macOS Users: Use Disk Utility’s “First Aid” feature to check for and repair disk errors.
Conclusion
Dealing with a fatal device hardware error can be challenging, but with the right approach, you can resolve the issue and prevent future occurrences. By following these nine easy fixes and implementing preventive measures, you can ensure your hardware remains reliable and your data stays safe.
Remember to regularly back up your data and perform routine maintenance to minimize the risk of encountering hardware errors. If you continue to experience problems, consult with a professional technician for further assistance.
FAQ: The Request Failed Due to a Fatal Device Hardware Error
What is “The Request Failed Due to a Fatal Device Hardware Error”?
This error typically occurs when your computer or operating system fails to read or access a storage device, such as a hard drive, SSD, or external storage device, due to hardware failure. It can prevent data access, making your drive or device temporarily or permanently unusable.
What causes “The Request Failed Due to a Fatal Device Hardware Error”?
Several factors can cause this error:
Physical damage to the storage device (e.g., drops, impacts, or aging).
Corrupted system files or firmware.
Bad sectors on the hard drive or SSD.
Loose or faulty connections (e.g., cables, ports).
Power issues during data transfer or usage.
How can I check if my drive is physically damaged?
To check for physical damage:
Listen for unusual noises from your hard drive (grinding, clicking).
Visually inspect the drive and its connections for signs of damage or wear.
Use a diagnostic tool provided by your drive manufacturer (such as Seagate SeaTools or Western Digital Data Lifeguard) to run a self-test.