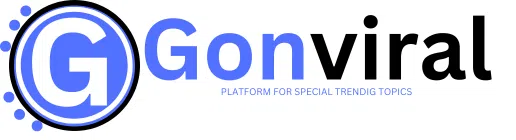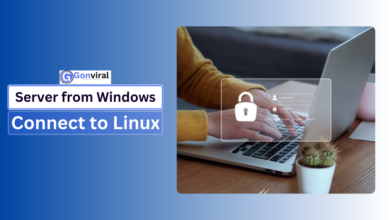Understanding Computer Input: The Three Key Components
Introduction
Understanding Computer Input, In modern computing, input is the starting point for any interaction between a user and a computer system. The data we enter and the way we control the computer are critical for its functionality. But which three parts of the computer receive input? This article will break down the three key components responsible for receiving input and explore the broader concept of input in computing systems.
Definition of Computer Input
At its core, computer input refers to any data or signals entered into the computer system to be processed. Input can come in various forms, from typing on a keyboard to clicking with a mouse or speaking into a microphone. These actions translate into digital signals that the computer can understand and process, making input essential for interaction and data entry.
The Role of Input Devices
Input devices are the hardware components that facilitate communication between the user and the computer. Understanding Computer Input These devices convert physical actions like typing or clicking into digital data that the computer system can interpret.
Key Input Devices
- Keyboard: Used for text input and command entry.
- Mouse: Provides a graphical interface for navigation.
- Microphone: Captures audio input for voice commands or communication.
- Touchscreen: Enables direct interaction with the computer via touch.
Peripheral Devices
Peripheral devices like scanners, webcams, and game controllers are also input devices, expanding the ways users can interact with their computers.
Types of Input Devices
How Input Devices Work
User Interaction with Input Devices
The interaction between users and input devices is central to human-computer interaction (HCI). Different tasks require different types of input, and user preferences often dictate which input device is most suitable.
- For typing: Keyboards remain the go-to choice for data entry.
- For gaming: Joysticks, gamepads, and VR controllers provide more immersive experiences.
- For communication: Microphones and cameras enable voice and video input.
Enhancing User Experience
Input devices are designed with the user experience in mind, ensuring that interactions with the system are smooth and efficient. The rise of touchscreens and voice recognition technologies is a testament to the ongoing evolution of input methods.
Importance of Input Devices in Computing
Input devices are a fundamental part of computer architecture, playing a crucial role in how users interact with the system. Without input devices, users would have no way to control or command the computer, making them indispensable for daily computing tasks.
From data entry to input processing, these devices allow us to perform a wide range of activities, from simple text typing to advanced graphic design.
Comparative Analysis of Input Devices
Different input devices offer varying advantages and limitations:
| Device | Pros | Cons |
|---|---|---|
| Keyboard | Accurate, easy to use for typing | Can be cumbersome for non-text tasks |
| Mouse | Great for navigation and clicking | Less efficient for precision tasks |
| Touchscreen | Intuitive, eliminates the need for peripherals | Can be less accurate for complex commands |
| Microphone | Hands-free input, ideal for voice commands | May struggle with background noise |
Choosing the Right Input Device
The best input device depends on the task at hand. For extensive text input, a keyboard is ideal, while creative work may require a graphic tablet or stylus.
Common Issues with Input Devices
Despite their importance, input devices are not without their problems. Users may face issues such as:
- Keyboard lag: Delays between key presses and on-screen characters.
- Mouse pointer drift: When the cursor moves erratically or does not respond.
- Touchscreen insensitivity: Occurs when touchscreens fail to register user input accurately.
Troubleshooting Tips
- For keyboard issues: Check for driver updates or clean out dust that may be obstructing keys.
- For mouse problems: Adjust the surface on which the mouse is used, or try recalibrating the sensor.
- For touchscreens: Ensure the screen is clean and free of smudges, and check the sensitivity settings.
Current Challenges Facing Input Technologies and Solutions on the Horizon
While input technologies have made significant strides, there are still several challenges that need to be addressed. As we continue to integrate more advanced and intuitive input methods, it’s essential to understand the obstacles standing in the way of seamless human-computer interaction. In this section, we’ll examine the common issues that users face with input devices and explore the solutions that could overcome these hurdles in the near future.
Accuracy and Responsiveness Issues in Gesture and Voice Control
One of the most significant challenges with gesture and voice control systems is ensuring that they accurately interpret user inputs. Although these technologies are improving, they are still prone to errors, especially in noisy environments or when users perform ambiguous gestures.
Common Issues
- Voice recognition errors: Background noise or unclear speech can interfere with the accuracy of voice recognition software.
- Gesture misinterpretation: Inconsistent gestures or lighting conditions can lead to incorrect inputs.
Solutions
Advancements in machine learning (ML) and artificial intelligence (AI) will play a key role in improving input accuracy. By analyzing larger datasets and learning from user interactions, these systems will become better at distinguishing between valid and invalid inputs, even in challenging conditions.
Accessibility and Usability Concerns
Many input devices, while powerful, are not accessible to all users. Individuals with physical disabilities or limitations may find traditional keyboards, mice, or even newer input methods like gesture control difficult to use.
Common Issues
- Physical limitations: Some users may not be able to perform precise gestures or speak clearly, which limits their ability to use voice or gesture control systems.
- Lack of customization: Input devices often come with limited customization options, making it harder to tailor them to individual user needs.
Solutions
Developing adaptive input devices and software that adjusts to the needs of the user is a promising solution. For instance, voice-controlled systems can be designed to respond to specific voice patterns or speech impairments, while gesture control can be fine-tuned to recognize subtle, personalized movements. Additionally, incorporating haptic feedback—vibrations or sensations in response to certain actions—can improve usability for individuals with sensory impairments.
Security Concerns with Wireless and Voice Input Devices
As wireless and voice-controlled input devices become more common, security vulnerabilities have become a major concern. Unauthorized users could potentially intercept input signals, leading to privacy issues or even hacking attempts.
Common Issues
- Data interception: Wireless signals can be intercepted by malicious actors, compromising sensitive information.
- Voice command hijacking: In public settings, voice-controlled devices can potentially be accessed by unintended users, causing privacy breaches.
Solutions
Enhancing the encryption protocols used for wireless communication is essential to prevent data breaches. For voice-controlled systems, voice authentication and biometric security can help ensure that only authorized users can access and control devices. As security technologies evolve, we’ll likely see more robust protections integrated into everyday input devices.
Latency and Input Lag in Wireless and Cloud-Based Systems
Latency, or the delay between user input and the system’s response, is a common issue in wireless and cloud-based input systems. This delay can significantly affect the user experience, particularly in environments where real-time interaction is critical, such as gaming, virtual reality, or remote control applications.
Common Issues
- Slow response time: High latency can make input devices feel unresponsive, frustrating users and lowering productivity.
- Connectivity issues: Wireless devices often rely on stable internet connections, and any disruption can increase input lag.
Solutions
As 5G and low-latency networks continue to expand, we can expect input devices to become more responsive. Additionally, more efficient edge computing—where data is processed closer to the user rather than in a distant cloud server—can reduce delays in real-time interactions, allowing for smoother and more immediate responses to input.
Compatibility and Integration Across Platforms
One of the challenges facing input devices today is ensuring seamless compatibility across various platforms, operating systems, and software environments. Users often need to configure devices separately for different systems, and in some cases, certain input devices may not work at all with specific platforms.
Common Issues
- Cross-platform limitations: Input devices may not function consistently across different operating systems or applications.
- Driver and software conflicts: Some devices require specific drivers or software to function, leading to compatibility issues.
Solutions
The development of universal input standards could address compatibility issues, allowing devices to work seamlessly across multiple platforms without needing extensive configuration. More manufacturers are moving towards plug-and-play solutions, which require minimal setup and automatically adapt to the user’s system.
Cost of Advanced Input Devices
While advanced input devices like gesture control and brain-computer interfaces (BCIs) offer incredible functionality, they often come with a hefty price tag. This makes them inaccessible to many users, particularly in developing regions or for individuals with limited budgets.
Common Issues
- High upfront cost: Advanced input devices often require specialized technology, making them expensive to produce and purchase.
- Lack of affordability in certain markets: High prices limit the reach of these devices in markets where cost is a major factor.
Solutions
As production scales and technology matures, we can expect the prices of advanced input devices to come down. Additionally, the development of open-source and low-cost alternatives could help bring innovative input technologies to a broader audience, democratizing access to cutting-edge tools.
Optimizing Your Input Setup for Maximum Efficiency and Usability
Advanced Customization Techniques and Software Tools for Optimizing Your Input Experience
In this section, we’ll dive deeper into advanced customization techniques and explore some powerful software tools that can significantly improve your interaction with input devices. These options allow users to fine-tune their input setup for specialized tasks, boost productivity, and even automate repetitive actions. Whether you’re a power user, professional, or casual user, mastering these techniques can unlock new levels of efficiency.
Advanced Keyboard Customization: Macros and Shortcuts
If you frequently use certain programs or perform repetitive tasks, creating macros or customized keyboard shortcuts can save you a lot of time. Macros are sequences of keystrokes or commands that can be programmed to execute a specific function with a single keypress.
How to Implement Keyboard Macros:
- Built-in OS tools: Both Windows and macOS offer some built-in options for keyboard shortcuts. On Windows, you can access the Keyboard Shortcuts Manager; on macOS, head to System Preferences > Keyboard to add or edit shortcuts.
- Third-party software: For more advanced macro creation, programs like AutoHotkey (Windows) or Keyboard Maestro (macOS) allow you to create custom scripts and complex macros, automating repetitive tasks with ease. These tools are especially useful for professionals who need to execute precise workflows quickly.
Mouse Customization: Enhancing Precision and Speed
Customizing your mouse settings can greatly enhance your productivity, particularly in tasks like graphic design, video editing, or gaming that require fine motor control. Advanced users can take advantage of additional software to create custom profiles for different tasks.
Key Customization Options:
- Adjusting DPI settings: Many modern mice allow you to adjust the dots per inch (DPI), which controls how sensitive the mouse is to movements. For example, a high DPI setting may be ideal for fine design work, while a lower DPI may be better for general use.
- Programmable buttons: Some mice come with extra buttons that can be customized to perform tasks like switching between applications, executing macros, or performing shortcuts. Software like Logitech Options or Razer Synapse provides an easy interface for customizing these buttons.
Using Touch Gestures Effectively
If you’re using a laptop or tablet with a touchpad or touchscreen, learning how to use multi-finger gestures can speed up navigation and improve multitasking. Most touch devices come with a set of predefined gestures, but some operating systems allow for further customization.
Recommended Gestures:
- Swipe gestures: Use three-finger swipes to quickly switch between open apps or virtual desktops on macOS or Windows. This makes multitasking much faster and smoother.
- Pinch to zoom: For designers or those working with images and documents, the pinch-to-zoom gesture provides an intuitive way to zoom in and out of detailed content.
- Customize gestures: On Windows, the Precision Touchpad Settings allow for gesture customization, while macOS offers similar customization under System Preferences > Trackpad. You can modify or disable gestures based on your workflow needs.
Automating Input with Software Tools
Automation is a game-changer when it comes to input optimization. Various tools allow you to automate repetitive tasks, ensuring that you spend less time performing mundane actions and more time focusing on meaningful work.
Automation Tools to Consider:
- AutoHotkey (Windows): This free, open-source scripting language enables you to automate practically any action you perform with your keyboard or mouse. From launching programs to creating custom hotkeys, AutoHotkey can help optimize your entire computing experience.
- TextExpander (macOS/Windows): For those who frequently type the same phrases or emails, TextExpander allows you to create shortcuts for text snippets, which can then be expanded automatically as you type. This is particularly useful for professionals who handle repetitive data entry.
- IFTTT (If This Then That): Though traditionally used for automating smart home devices, IFTTT can also connect your devices and apps to perform specific actions automatically. For example, you can automate workflows across email, productivity tools, and even your input devices.
Exploring Voice Commands and Assistants
If you’re looking to reduce your reliance on traditional keyboard and mouse inputs, integrating voice commands into your workflow can be highly effective. Voice input allows for hands-free control over tasks and can even be used to dictate text, open apps, or search the web.
Best Tools for Voice Commands:
- Windows Speech Recognition: Available on Windows devices, this tool allows you to control your computer entirely with voice commands. You can open applications, dictate documents, and even interact with web browsers.
- Siri (macOS/iOS) and Cortana (Windows): Both Siri and Cortana offer voice control options for performing basic tasks such as sending emails, setting reminders, or searching the web. Additionally, these assistants can be used to integrate with third-party apps for more complex workflows.
- Dragon NaturallySpeaking: This third-party software offers some of the most advanced voice recognition capabilities, making it an excellent choice for professionals who need precise and reliable dictation features.
Customizing Touchscreen and Stylus Input
For those who work with touchscreens or stylus-based devices, such as tablets or 2-in-1 laptops, optimizing input settings can make a huge difference. Whether you’re drawing, writing, or simply navigating, customizing these devices enhances user experience.
Tips for Optimizing Touchscreen and Stylus Use:
- Pressure sensitivity settings: If you use a stylus for graphic design or digital note-taking, adjusting the pressure sensitivity can improve the accuracy and feel of your input. Most stylus devices, like those used with Wacom tablets or Microsoft Surface, allow for fine-tuning these settings.
- Palm rejection: When using a stylus, ensure that palm rejection is enabled. This feature prevents your hand from being registered as input when resting on the screen, making it easier to draw or write.
Enhancing Accessibility with Adaptive Input Technologies
Finally, it’s worth considering adaptive input technologies if you’re looking for a more inclusive and accessible experience. These tools are designed for individuals with physical disabilities but can also benefit users seeking alternative input methods.
Notable Adaptive Technologies:
- Switch control: Available on both Windows and macOS, Switch Control allows users to control their computers using switches, joysticks, or other adaptive devices, bypassing traditional input methods.
- Eye-tracking software: Tools like Tobii Eye Tracker allow users to control their computer using only their eyes. This technology is especially beneficial for users with limited mobility but can also provide an alternative input method for others.
Troubleshooting Common Input Issues and Maintaining a Smooth Setup
In this section, we’ll cover some actionable tips on how to troubleshoot common input issues and ensure your setup remains efficient and effective. Input devices are essential components of computer systems, but they can sometimes encounter problems that disrupt your workflow. Here are some common issues and solutions to help keep your input devices functioning optimally.
Keyboard Not Responding
Possible Causes:
- Dust and debris under the keys.
- Connection issues (wired or wireless).
- Software conflicts or outdated drivers.
Solutions:
- Clean the keyboard: Turn it upside down and gently shake it to remove debris. Use compressed air to blow out any dust or particles trapped under the keys.
- Check connections: Ensure the keyboard is properly plugged in or that the wireless receiver is connected. For Bluetooth keyboards, make sure the device is paired correctly.
- Update drivers: Check for driver updates through the device manager (Windows) or system preferences (Mac). Sometimes, uninstalling and reinstalling the keyboard driver can resolve issues.
Mouse Not Working Properly
Possible Causes:
- Low battery (for wireless mice).
- Dirty sensor or surface.
- Software glitches or conflicts.
Solutions:
- Change the batteries: If you’re using a wireless mouse, replace the batteries to ensure proper functionality.
- Clean the sensor: Use a soft cloth to wipe the optical sensor on the bottom of the mouse. If using a trackball mouse, clean the ball and its housing as well.
- Test on different surfaces: Some mice work better on certain surfaces. Try using a mouse pad or a different type of surface to see if that improves performance.
- Reboot your system: Sometimes, a simple restart can fix software issues affecting mouse performance.
Microphone Not Picking Up Sound
Possible Causes:
- Connection issues (loose cable or Bluetooth pairing).
- Muted settings or software permissions.
- Hardware failure.
Solutions
- Check connections: Ensure the microphone is securely plugged into the correct port or paired properly if using Bluetooth.
- Adjust settings: Go to your sound settings and ensure the microphone is not muted. Check app permissions to ensure they have access to the microphone.
- Test with different software: Use a different application (like a voice recorder or video call software) to see if the issue persists, which can help identify if it’s a software-specific problem.
- Use another device: If possible, test the microphone on another device to determine if it’s a hardware issue.
Input Lag or Delays
Possible Causes:
- Poor wireless connection (for wireless devices).
- Software issues or background applications consuming resources.
- Hardware limitations.
Solutions
- Minimize interference: For wireless devices, ensure there are no obstacles between the device and the receiver. Keep other wireless devices away from the receiver to reduce interference.
- Close unnecessary applications: Check for background applications that may be consuming system resources and close them to improve performance.
- Check system performance: Ensure your computer meets the minimum requirements for the software you’re using, as performance lag can also be due to hardware limitations.
Inaccurate Input from Touchscreens
Possible Causes:
- Dirt or grease on the screen.
- Calibration issues.
- Software glitches.
Solutions:
- Clean the screen: Use a microfiber cloth and a suitable cleaner to wipe down the screen to ensure there are no obstructions affecting touch sensitivity.
- Recalibrate the touchscreen: Most operating systems offer calibration tools for touchscreens. Look in the settings for display options to recalibrate.
- Update your system: Ensure your operating system and touchscreen drivers are up to date to minimize software-related issues.
Input Devices Not Detected
Possible Causes:
- Unplugged or damaged cables.
- Power issues (especially for powered devices).
- Driver issues or outdated firmware.
Solutions:
- Check cables: Ensure that all cables are securely connected and that there are no visible damages. If using USB hubs, try connecting directly to the computer.
- Power cycle devices: For powered devices, unplug them, wait a few seconds, and plug them back in to reset their connection.
- Reinstall drivers: If the device still isn’t recognized, uninstall and reinstall the device drivers through the device manager.
General Maintenance Tips for Input Devices
To ensure that your input devices remain in good working condition and continue to enhance your workflow, consider the following maintenance tips:
- Regular cleaning: Establish a cleaning routine for your keyboard, mouse, and touchscreen. This will prevent buildup that can lead to malfunctions.
- Monitor performance: Pay attention to any changes in the performance of your input devices. If you notice delays or inaccuracies, troubleshoot immediately.
- Keep software updated: Regularly check for updates to your operating system, drivers, and any software related to your input devices to avoid compatibility issues.
- Consider ergonomic solutions: Evaluate your workspace setup to ensure comfort and reduce strain. Investing in ergonomic devices can enhance both your comfort and productivity.
Future Innovations: How Input Technologies Will Revolutionize Computing
As technology advances, input methods are becoming more intuitive and efficient, reshaping the way we interact with computers. Emerging innovations like gesture control, brain-computer interfaces (BCIs), and voice recognition are set to lead a new wave of transformation. In this section, we will explore how these technologies are poised to revolutionize input methods in the coming years.
Gesture Control: Moving Beyond Physical Devices
Gesture control technology allows users to communicate with computers by using hand or body movements, eliminating the need for physical devices like a mouse or keyboard. This approach to input is gaining popularity, especially in gaming, virtual reality, and augmented reality environments.
Benefits of Gesture Control
- Hands-free interaction: Users can perform tasks without touching any device.
- Increased speed and accuracy: Commands can be given quickly with simple gestures, streamlining the interaction process.
- Enhanced accessibility: For individuals with mobility challenges, gesture-based systems can offer new opportunities for interaction.
Real-World Applications
Companies are already integrating gesture controls into smart TVs, gaming consoles, and VR systems. The technology is expected to become more common in areas like healthcare, education, and business, where hands-free operations can improve efficiency.
Voice Recognition: The Rise of Conversational Input
Voice recognition is becoming an integral part of daily technology use, from smartphones to smart speakers. As systems like Amazon Alexa, Google Assistant, and Apple’s Siri become more refined, voice commands are being used for a wide range of tasks.
Advantages of Voice Recognition
- Hands-free control: Like gesture controls, voice recognition allows users to perform tasks without touching a device.
- Natural communication: Speaking to a device mirrors natural human interaction, making it an intuitive method for many users.
- Multitasking: Users can execute commands while performing other activities, such as cooking or driving.
Future Developments
As natural language processing (NLP) and artificial intelligence (AI) continue to improve, voice recognition will become more responsive and capable of handling complex commands, enhancing its usefulness in homes and workplaces.
Brain-Computer Interfaces (BCIs): Direct Input from the Mind
One of the most groundbreaking developments in input technology is the brain-computer interface (BCI), which enables direct communication between the brain and a computer. BCIs bypass traditional input methods, allowing users to control devices with their thoughts alone.
How BCIs Work
BCIs use neurosensors to detect electrical activity in the brain. These signals are then translated into digital commands, allowing the user to control a computer without physical input.
Potential Uses
- Medical applications: BCIs could restore mobility for individuals with paralysis by allowing them to control prosthetic limbs or computers with their minds.
- Gaming and entertainment: BCIs could revolutionize the gaming experience by allowing users to control game characters with their thoughts.
- Productivity: Imagine being able to write an email or operate a complex system just by thinking about it—this is the potential future of BCIs.
Wireless Input Technologies: Freedom from Cables
As wireless technology advances, input devices are becoming more mobile and versatile. Wireless keyboards, mice, and headsets are already widely used, and we can expect the next generation of input devices to offer even more flexibility.
Benefits of Wireless Input
- Portability: Users are no longer tied to a specific location due to cables or wires.
- Ease of setup: Wireless devices are often simpler to set up and use, requiring minimal configuration.
- Reduced clutter: With fewer cables, users enjoy a cleaner, more organized workspace.
Ergonomics in Input Device Design: Prioritizing Comfort and Health
Ergonomics is another area where input technologies are improving, focusing on user comfort and health. Prolonged use of poorly designed input devices can lead to health issues like carpal tunnel syndrome and repetitive strain injuries.
Ergonomic Innovations
- Split keyboards: Designed to reduce strain on the wrists and fingers.
- Vertical mice: Improve the natural position of the hand and reduce strain.
- Adjustable stands and touchscreen angles: Help users find the most comfortable positioning for their devices.
Ergonomic input designs will become more important as we continue to spend more time interacting with technology in both professional and personal settings.
Key Takeaways
- Understanding Computer Input:
- Computer input refers to the data and commands that users provide to a computer system through various input devices.
- The three main components that receive input are input devices, peripheral devices, and the user interface.
- Importance of Input Devices:
- Input devices like keyboards, mice, and microphones play a crucial role in the overall user experience and functionality of computer systems.
- These devices convert physical actions into digital data, allowing users to interact effectively with their computers.
- Types of Input Devices:
- There are different categories of input devices, including manual input devices (e.g., keyboards), automatic input devices (e.g., sensors), and specialized devices (e.g., graphic tablets).
- Understanding the types and functionalities of input devices can help you choose the right tools for your specific needs.
- Troubleshooting Common Issues:
- Common input issues can arise, such as unresponsive devices, input lag, or connectivity problems.
- Familiarizing yourself with troubleshooting techniques can help resolve these issues quickly and efficiently.
- Future Trends in Input Technology:
- Emerging technologies like voice recognition and gesture controls are set to revolutionize input methods, enhancing user interaction and accessibility.
- Staying informed about these trends will prepare you for advancements that could improve your input experience.
Actionable Next Steps
To further optimize your computer input experience, consider the following actionable steps:
- Evaluate Your Current Input Devices:
- Assess your current input devices to determine if they meet your needs. Consider upgrading to ergonomic or advanced devices that enhance comfort and efficiency.
- Optimize Your Workspace:
- Arrange your workspace to minimize strain. Position your keyboard and mouse within easy reach and ensure your monitor is at eye level.
- Stay Updated:
- Regularly check for updates to your operating system, device drivers, and input device firmware. Keeping software up to date will help prevent compatibility issues.
- Experiment with Different Input Methods:
- Try out various input devices, such as touchscreens, graphic tablets, or voice recognition software, to find the methods that best suit your workflow.
- Regular Maintenance:
- Establish a routine for cleaning and maintaining your input devices. Regularly check for any signs of wear or issues that could affect performance.
- Invest in Training:
- Consider investing time in learning how to use your input devices effectively. Familiarize yourself with any software that enhances their functionality.
- Monitor Performance:
- Keep track of how well your input devices perform over time. If you notice any decline in functionality, take immediate action to troubleshoot or replace the devices.
- Explore Industry-Specific Tools:
- If you work in a specific industry, research input devices and software that cater to your field. Tailored tools can significantly enhance productivity and efficiency.
Conclusion
In summary, the three key components of a computer that receive input are the input devices (like keyboards, mice, and touchscreens), the peripheral devices (such as scanners and microphones), and the user interface, where input is processed and interpreted. These components form the backbone of data entry, allowing for seamless human-computer interaction.
As technology continues to evolve, so too will the ways we input data into our systems, with future innovations poised to make interactions even more fluid and natural. Understanding the role of input devices and staying informed on emerging trends will be crucial for anyone looking to optimize their computing experience.
FAQs, Understanding Computer Input
1. What is computer input?
Computer input refers to any data or instructions that are provided to a computer system for processing. This input can come from a variety of devices, such as keyboards, mice, touchscreens, microphones, and sensors.
2. What are the different types of computer input devices?
There are several types of input devices, including:
Keyboard: For typing text and commands.
Mouse: For navigating and interacting with graphical interfaces.
Touchscreen: For direct interaction with the display using touch.
Microphone: For voice input.
Scanner: For converting physical documents into digital form.
3. What is the role of input in computing?
Input provides the necessary data and instructions that the computer needs to perform operations. Without input, a computer cannot process information, execute tasks, or respond to user commands.
4. How does a keyboard function as an input device?
A keyboard functions by allowing the user to press keys, each of which corresponds to a specific character, command, or function. When a key is pressed, the signal is sent to the computer, which then processes it and displays the appropriate output.
5. What is the difference between input and output in a computer system?
Input is the data or commands provided to the computer, while output is the result of the computer’s processing. For example, typing on a keyboard is input, and the text displayed on the monitor is the output.